Cherchez-vous des façons simples pour transférer contacts iPhone ver iPhone SE ? Nous allons vous présenter les top 6 façons et une pratique application transfert contact iPhone vers iPhone SE.

Bien que le dernier iPhone porte le même nom que l'iPhone SE sorti en 2020, il s'agit d'un tout nouveau modèle équipé de la puce la plus rapide, l'A15, qui est la même que celle de l'iPhone 13. Vous en avez déjà acheté un pour remplacer votre ancien iPhone 6/6s, iPhone 7, iPhone 8 et iPhone X afin d'obtenir une meilleure expérience.

Au lieu de transférer toutes les données de votre ancien iPhone vers le nouvel iPhone SE, vous souhaitez simplement copier les contacts, c'est pourquoi vous êtes sur cette page. Voyons maintenant comment transférer les contacts d'un iPhone à un autre.
Que vous souhaitiez transférer tous les contacts ou sélectionner certains contacts, un outil fiable de sauvegarde et de transfert d'iPhone - FoneTool, peut vous aider à atteindre votre objectif.
Deux étapes pour effectuer le transfert des contacts : ① Transférer les contacts de l'ancien iPhone vers l'ordinateur. ② Transférer les contacts de l'ordinateur vers le nouvel iPhone. Vous pouvez prévisualiser et sélectionner les contacts que vous souhaitez transférer. Surtout, il n'est pas nécessaire de réinitialiser votre nouvel iPhone et cela n'effacera aucune donnée existante.
Cet outil est compatible avec tous les modèles d'iPhone, de l'iPhone 4 au dernier iPhone SE/11/12/13/14/15 et serait parfaitement compatible avec le dernier iOS 17/16/15. Téléchargez l'outil sur votre PC et suivez les étapes ci-dessous pour transférer les contacts de l'iPhone vers l'iPhone SE 2022.
Étape 1. Lancez FoneTool > Connectez votre ancien iPhone à l'ordinateur via un câble USB.
Étape 2. Cliquez sur Transfert de téléphone > Choisissez l'option iPhone vers PC et cliquez sur Démarrer le transfert.
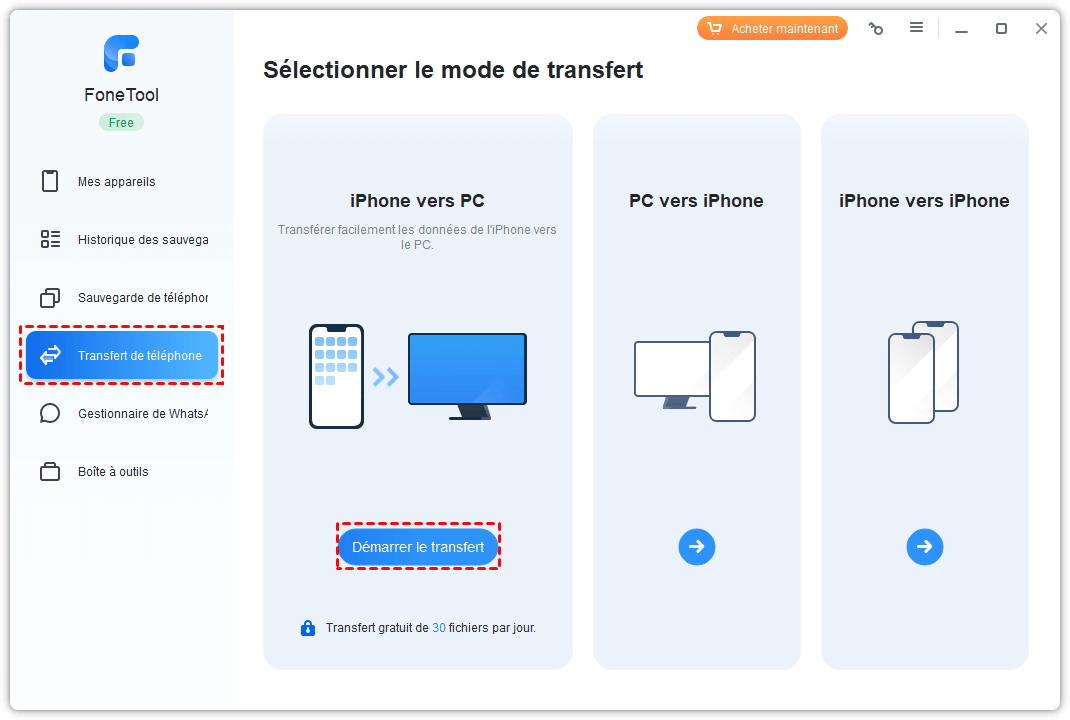
Étape 3. Sélectionnez les contacts que vous souhaitez transférer > Choisissez un chemin de stockage pour enregistrer les contacts > Sélectionnez le format > Cliquez sur OK pour enregistrer les contacts sur l'ordinateur.
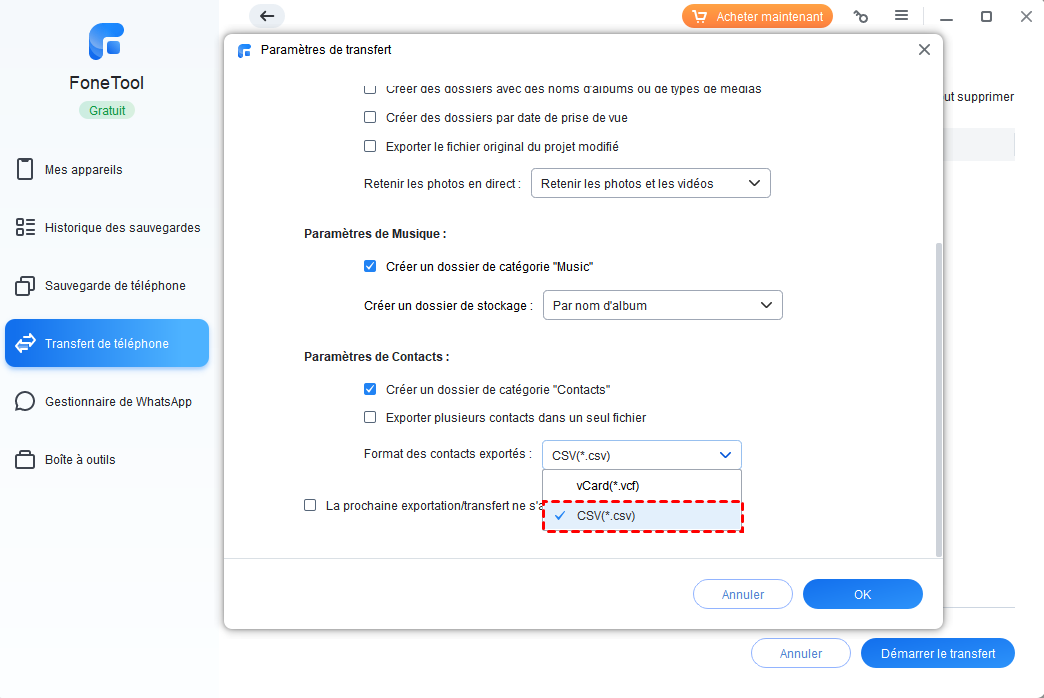
Étape 4. Débranchez votre ancien iPhone et connectez l'iPhone SE à l'ordinateur > Choisissez PC vers iPhone dans la barre d'outils > Cliquez sur le bouton + pour choisir les contacts que vous avez exportés précédemment > Cliquez sur Démarrer le transfert pour commencer.
Lire aussi : Comment transférer des données d'un ancien iPhone vers l'iPhone SE >>
Si vous avez enregistré vos contacts sur la carte SIM, vous pouvez simplement importer les contacts de la carte SIM vers votre nouvel iPhone SE 2022.
Étape 1. Insérez la carte SIM contenant vos contacts dans votre nouvel iPhone.
Étape 2. Appuyez sur Réglages > Contacts > Importer les contacts SIM.
Étape 3. Si on vous le demande, choisissez où vous souhaitez importer vos contacts de la carte SIM.
Étape 4. Une fois le processus terminé, vous pouvez vérifier les contacts dans l'application Contacts.
Il existe deux manières d'essayer de transférer des contacts d'un iPhone vers un iPhone en utilisant iCloud. Activez la synchronisation des contacts pour ne transférer que les contacts ou utilisez la sauvegarde iCloud pour transférer les contacts et plus encore.
Étape 1. Assurez-vous d'avoir vous connecté avec le même compte iCloud sur les deux appareils > Connectez les deux iPhones à un réseau Wi-Fi stable.
Étape 2. Sur votre ancien iPhone : Allez dans Réglages > Appuyez sur [votre nom] > iCloud > Activez les Contacts > Lorsqu'on vous demande si vous voulez fusionner ou annuler, appuyez sur Fusionner. Le processus de synchronisation des contacts vers le serveur iCloud démarrera et cela peut prendre un certain temps pour terminer.
Étape 3. Sur votre iPhone SE : Faites la même chose que ci-dessus pour activer la synchronisation des contacts. Cela commencera le transfert des contacts d'iCloud vers l'appareil. Pour vérifier les contacts, allez dans l'application Contacts et faites glisser l'écran vers le bas pour actualiser la liste des contacts.
Si vous souhaitez transférer les contacts ainsi que les autres contenus et paramètres, vous pouvez d'abord sauvegarder votre ancien iPhone puis restaurer la sauvegarde sur votre nouvel iPhone SE.
Étape 1. Sauvegarder l'ancien iPhone :
Allez dans Réglages > [votre nom] > iCloud > Sauvegarde iCloud > Activez la Sauvegarde iCloud > Appuyez sur Sauvegarder maintenant.
*Remarque : Si l'espace de stockage iCloud est insuffisant, la sauvegarde échouera.
Étape 2. Restaurer la sauvegarde sur l'iPhone SE :
Vous avez peut-être déjà configuré votre nouvel iPhone, dans ce cas, vous devez d'abord l'effacer : Réglages > Général > Transférer ou réinitialiser l'iPhone > Effacer toutes les données et tous les réglages.
Ensuite, configurez votre iPhone SE jusqu'à ce que vous voyiez l'écran Applications et données, choisissez Restaurer à partir d'iCloud et suivez les instructions pour terminer la restauration ainsi que les étapes de configuration.
Pour déplacer les contacts d'un iPhone vers un iPhone SE avec iTunes, vous devez d'abord sauvegarder votre ancien iPhone puis restaurer la sauvegarde sur l'iPhone SE. Notez que toutes les données existantes sur l'iPhone SE seront effacées et remplacées par toutes les données ainsi que les paramètres de votre ancien iPhone.
Étape 1. Téléchargez la dernière version d'iTunes sur votre ordinateur > Connectez votre ancien iPhone à l'ordinateur et lancez iTunes.
Étape 2. Cliquez sur l'onglet Appareil > Sélectionnez Cet ordinateur > Cliquez sur Sauvegarder maintenant.
Étape 3. Déconnectez l'ancien iPhone et branchez votre nouvel iPhone SE > Cliquez sur Restaurer la sauvegarde... sur la page Résumé et suivez les instructions.
Cette méthode vous expliquera comment transférer des contacts d'un iPhone vers un autre à l'aide d'un e-mail. Vous pouvez utiliser Gmail, Yahoo, Exchange, etc. pour vous aider à synchroniser les contacts d'un iPhone vers un iPhone SE. Nous utiliserons ici Google Gmail comme exemple.
Sur votre ancien iPhone :
Étape 1. Allez dans Réglages > Faites défiler un peu et sélectionnez Comptes et mots de passe. (Mail, Contacts, Calendrier dans iOS 8 et version ultérieur .)
Étape 2. Appuyez sur Ajouter un compte > Appuyez sur Google > Entrez les informations requises pour ajouter votre compte Gmail et cliquez sur Suivant.
Étape 3. Activez la synchronisation des contacts pour synchroniser les contacts de l'ancien iPhone.
Sur votre iPhone SE :
Faites la même chose pour activer la synchronisation des contacts de Gmail. Ensuite, allez dans Réglages > Appuyez sur le bouton Obtenir les nouvelles données. Après cela, activez le bouton Push.
Cette méthode est recommandée lorsque vous souhaitez simplement partager quelques contacts car elle ne transfère qu'un contact à la fois. Activez le Wi-Fi et le Bluetooth sur les deux appareils et suivez les étapes pour AirDrop des contacts d'un iPhone vers un iPhone SE.
Étape 1. Activez AirDrop sur l'iPhone :
Ouvrez le Centre de contrôle > Maintenez enfoncé la boîte de contrôle sans fil > Appuyez sur AirDrop et choisissez Contacts seulement ou Tout le monde.
Étape 2. Envoyez les contacts via AirDrop vers l'iPhone SE :
Allez dans l'application Contacts sur l'ancien iPhone > Trouvez et appuyez sur le contact que vous souhaitez partager > Appuyez sur Partager cette fiche > Appuyez sur AirDrop > Choisissez votre iPhone SE.
Acceptez sur votre nouvel iPhone SE pour recevoir le contact > Allez dans l'application Contacts pour vérifier les contacts partagés.
Comme vous pouvez le voir, il existe 6 méthodes que vous pouvez essayer pour transférer contacts iPhone vers iPhone SE. Si vous préférez une méthode rapide et sûre pour le faire, alors FoneTool est votre meilleur choix. Il peut vous aider à transférer des contacts sélectionnés vers l'iPhone SE sans effacer les données. Pourquoi ne pas l'essayer ? Téléchargez et utilisez FoneTool dès maintenant !