Nous vous présenterons les méthodes utiles pour vous mieux résoudre le problème de transfert de contact entre l’iPad et l’ordinateur. Trouvez-vous ici la façon que vous préférez !

Le carnet d'adresses enregistré dans l'application Contacts peut être la donnée la plus importante pour vous. Après tout, il contient les numéros de téléphone ainsi que les adresses e-mail, les anniversaires et autres informations de votre famille et de vos amis. Il est judicieux de régulièrement sauvegarder les contacts de votre iPhone pour éviter toute perte accidentelle.
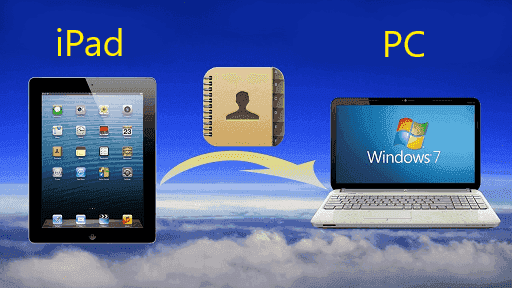
Alors, comment faire un transfert de contact d’un iPad à un ordinateur pour les sauvegarder ? Différentes méthodes vous permettent d'exporter les contacts de l'iPad/l'iPhone vers un ordinateur. Dans ce guide, nous vous montrerons 4 méthodes couramment utilisées, et vous pourrez en choisir une en fonction de votre situation.
Pour sauvegarder les contacts iOS sur un ordinateur, vous pouvez faire confiance à FoneTool, un outil de transfert iOS puissant et professionnel qui vous permet d'exporter les contacts, les photos, les vidéos, les messages, la musique de l'iPhone/l'iPad vers un ordinateur. Et vous pouvez facilement importer des contacts vers un autre iPad/iPhone même avec un compte Apple différent.
De plus, cet outil présente plusieurs avantages et fonctionnalités pour répondre à différents besoins :
★ Transfert sélectif ou complet– Il vous permet de prévisualiser vos contacts et de transférer tous ou plusieurs contacts vers votre ordinateur. ★ Facilité d'utilisation – Il utilise une interface intuitive. Ainsi, n'importe qui peut manipuler ce processus facilement. ★ Grande compatibilité – Il fonctionne bien avec tous les appareils iPadOS et iOS, y compris l'iPad/iPad Air/iPad Pro/iPad Mini, l'iPhone 15/14/13/12. ★ Aucune perte de données lors du transfert – Contrairement à d'autres outils, il n'effacera aucun contact existant lorsque vous souhaitez transférer des données entre l'iPhone et l'ordinateur. ★ Changement d'emplacement de transfert - Vous pouvez enregistrer vos contacts à n'importe quel endroit sur votre ordinateur avec FoneTool. Et vous pouvez également les enregistrer sur un disque externe.
Voici comment transférer contacts de l'iPad vers un ordinateur à l'aide de FoneTool :
Téléchargez et installez FoneTool sur votre PC Windows en cliquant sur le bouton de téléchargement ci-dessous.
1. Lancez l'outil > Connectez votre iPad à votre ordinateur via le câble USB > Saisissez votre code d'accès sur l'iPad afin que le logiciel puisse accéder à votre appareil.
2. Lancez FoneTool et cliquez sur Transfert de téléphone sur l'interface principale. Rendez-vous sur iPhone vers PC et cliquez sur Démarrer le transfert.
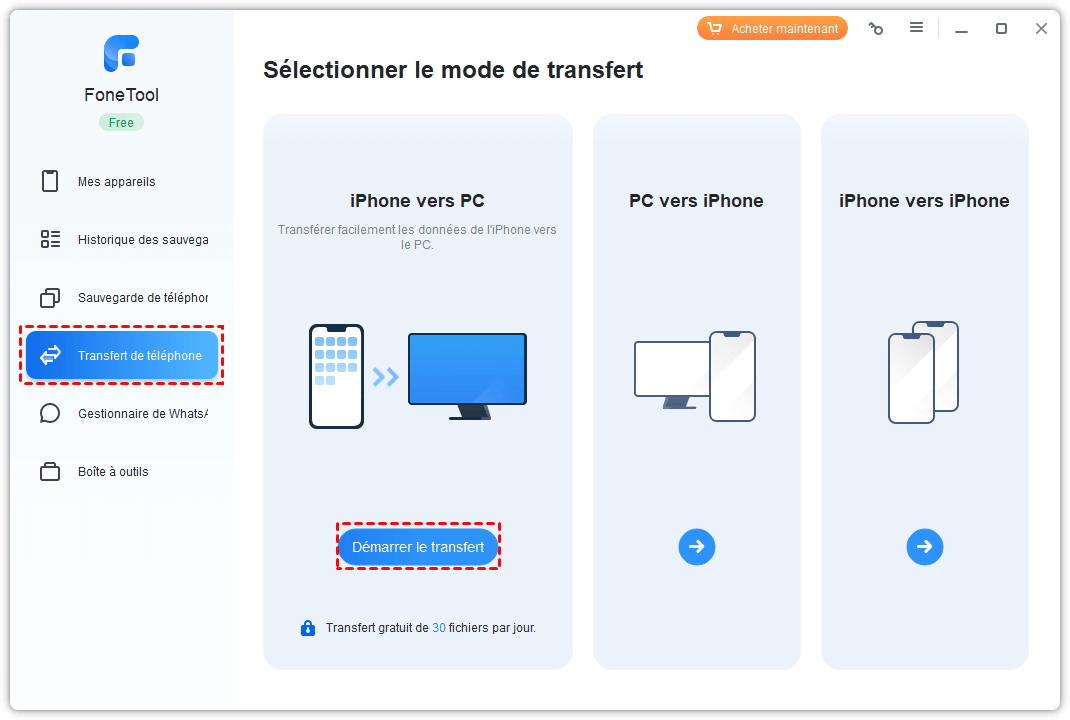
3. Cliquez maintenant sur + et choisissez Contacts. Dans cette fenêtre, vous pouvez choisir tous les contacts nécessaires ou une sélection. Ensuite, cliquez sur OK.
Cliquez sur Démarrer le transfert > Vous pouvez exporter les contacts au format CSV ou vCard selon vos préférences. Ensuite, choisissez un emplacement de stockage pour enregistrer vos contacts > Enfin, cliquez sur Démarrer le transfert.
Maintenant, vous pouvez vérifier si les contacts sélectionnés sont enregistrés sur votre ordinateur. De plus, si vous en avez besoin, vous pouvez cliquer sur PC vers iPhone pour importer des contacts de l'ordinateur vers l'iPad/l'iPhone.
iTunes est l'outil officiel d'Apple pour transférer des données entre un ordinateur et des appareils iOS. Il peut vous aider à synchroniser tous les contacts de l'iPhone avec les contacts de Windows, les contacts d'Outlook ou les contacts Google. Après avoir synchronisé les contacts avec les contacts de Windows, vous pouvez choisir d'exporter les contacts au format CSV. De cette façon, vous pouvez utiliser des applications de tableur telles qu'Excel pour afficher vos contacts.
1. Téléchargez et installez la dernière version d'iTunes sur votre ordinateur.
2. Connectez votre iPad à votre ordinateur à l'aide du câble USB.
3. Cliquez sur l'onglet Appareil > Choisissez Infos.
4. Cochez la case Synchroniser les contacts avec > Sélectionnez Windows Contacts , Outlook ou Google Contacts.
5. Choisissez de synchroniser tous les contacts ou Groupes sélectionnés.
6. Cliquez sur Synchroniser pour commencer la synchronisation des contacts de l'iPhone vers l'ordinateur.
◆ Si vous choisissez de synchroniser les contacts avec Outlook ou Google, vous pouvez ouvrir l'application pour vérifier les contacts.
◆ Si vous avez synchronisé les contacts avec les contacts de Windows, vous pouvez trouver les contacts exportés dans le dossier de l'utilisateur. Les contacts seront enregistrés dans un dossier nommé Contacts. Pour enregistrer les contacts au format CSV, cliquez sur l'option Exporter.
Voilà c’est une façon sans fil de transfert de contacts à l’aide d’iCloud. Synchronisez d'abord les contacts de l'iPad avec le service iCloud, puis rendez-vous sur iCloud.com sur votre ordinateur pour télécharger les contacts.
Veuillez connecter l'iPad à une connexion Wi-Fi stable et vous assurer qu'il y a suffisamment d'espace de stockage iCloud, sinon vous pourriez rencontrer des problèmes de synchronisation des contacts de l'iPhone avec iCloud.
• Synchroniser les contacts de l'iPad avec iCloud
Allez dans Paramètres > Appuyez sur votre nom > Appuyez sur iCloud > Activez l'option Contacts > Attendez la synchronisation.
• Télécharger les contacts de l'iPad vers l'ordinateur
1. Ouvrez un navigateur et rendez-vous sur iCloud.com > Connectez-vous avec votre identifiant Apple et votre mot de passe.
2. Choisissez Contacts dans la liste des services fournis.
3. Cliquez sur l'icône d'engrenage dans le coin inférieur gauche. Si vous souhaitez exporter tous les contacts, choisissez Tout sélectionner . Sinon, vous pouvez appuyer sur la touche Shift ou Ctrl pour sélectionner les contacts nécessaires.
4. Cliquez sur l'icône d'engrenage > Choisissez Exporter une vCard... pour enregistrer les contacts sur votre ordinateur.
Les contacts de l'iPad peuvent être envoyés par e-mail. Vous pouvez choisir de vous envoyer un e-mail avec la pièce jointe contact, puis vérifier l'e-mail sur l'ordinateur et la télécharger. Mais vous ne pouvez envoyer qu'un contact à la fois.
1. Accédez à l'application Contacts sur l'iPad > Trouvez le contact que vous souhaitez transférer.
2. Cliquez sur l'option Partager cette fichie> Choisissez Mail.
3. Le contact sera attaché en format .vcf dans l'e-mail > Entrez votre adresse e-mail et envoyez-le.
4. Vérifiez l'e-mail sur votre ordinateur et téléchargez la pièce jointe.
Voilà comment transférer contacts de l'iPad vers le PC. Vous pouvez laisser iTunes ou FoneTool enregistrer les contacts sur l'ordinateur via une connexion USB. Si vous souhaitez transférer les contacts sans fil, vous pouvez essayer iCloud ou envoyer les contacts par e-mail.