Pouvez-vous restaurer une sauvegarde sur un nouvel iPhone après la configuration ? Lisez ce texte pour savoir comment restaurer la sauvegarde iCloud/iTunes sur nouvel iPhone après la configuration, ainsi que des moyens simples de transférer des données iPhone vers iPhone et de restaurer une sauvegarde sélective sur iPhone.

Puis-je restaurer la sauvegarde sur mon nouvel iPhone après la configuration ?
J'ai un nouvel iPhone 15 et j'ai besoin de restaurer la sauvegarde de mon iPhone actuel sur le nouveau. Maintenant, je réalise que je peux restaurer la sauvegarde pendant le processus de configuration. Mais j'ai déjà configuré mon iPhone. Comment puis-je restaurer la sauvegarde d'iPhone actuel sur mon nouvel iPhone après l'avoir configuré ? Est-ce possible ?
- Question de Reddit.com
Oui, vous pouvez toujours restaurer votre iPhone à partir d'une sauvegarde iCloud ou d'une sauvegarde iPhone après avoir configuré votre nouvel iPhone. Si vous avez déjà configuré votre iPhone et que vous avez besoin de restaurer la sauvegarde sur cet iPhone, Apple suggère une méthode officielle consistant à réinitialiser votre iPhone en mode usine pour revenir au processus de configuration. Ensuite, vous pourrez restaurer à nouveau les données de votre iPhone.
Continuez à lire, nous allons vous guider sur la façon de restaurer une sauvegarde sur un nouvel iPhone après la configuration initiale. De plus, nous vous fournirons un outil professionnel de sauvegarde et de transfert iOS, qui vous permet de transférer directement des données d'un iPhone à un autre sans passer par une sauvegarde et une restauration après la configuration. Il vous permet également de restaurer sélectivement une sauvegarde sur un iPhone sans réinitialiser/effacer les données de l'iPhone.

Comme nous l'avons dit, si vous avez déjà configuré votre iPhone, vous pouvez réinitialiser l'iPhone aux réglages d'usine, c'est-à-dire effacer toutes les données de votre iPhone, pour revenir au guide de configuration. Nous allons ici vous expliquer séparément comment restaurer une sauvegarde iCloud et une sauvegarde iTunes après avoir configuré le nouvel iPhone.
Voyons les étapes sur la façon de restaurer un iPhone sans iTunes.
Étape 1. Accédez à l'application Réglages sur votre iPhone.
Étape 2. Choisissez Général > Transférer ou réinitialiser l'iPhone > Appuyez sur Effacer contenu et réglages. Ensuite, entrez votre code pour confirmer.
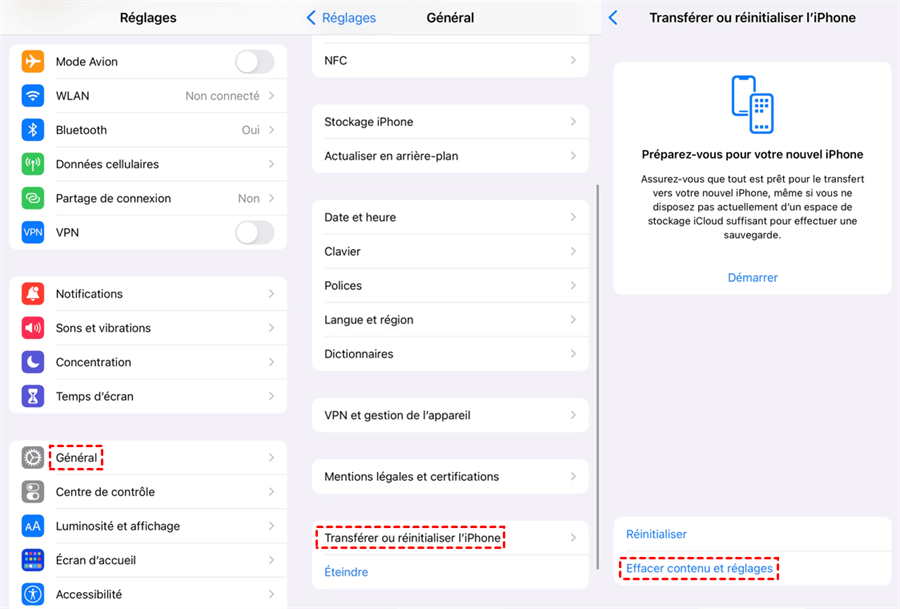
Étape 3. Attendez un moment. Lorsque le processus d'effacement est terminé. Allumez votre iPhone, vous verrez l'écran de bienvenue.
Étape 4. Connectez votre iPhone au Wi-Fi. Lorsque vous serez accueilli par la page Apps et données > Choisissez Restaurer à partir d'iCloud > Connectez-vous avec votre compte iCloud et votre mot de passe > Choisissez la dernière sauvegarde à restaurer.
iTunes vous aide à gérer les fichiers multimédias et à sauvegarder vos appareils iOS sur votre ordinateur. Si vous avez effectué une sauvegarde iTunes, les étapes ci-dessous vous montreront comment restaurer votre iPhone à partir de la sauvegarde la plus récente dans iTunes.
Étape 1. Configurez votre iPhone jusqu'à ce que vous voyiez l'écran Apps et données > Choisissez Restaurer via un Mac ou un PC.
Étape 2. Connectez votre iPhone à l'ordinateur avec un câble USB > Lancez la dernière version d'iTunes sur votre ordinateur > Cliquez sur l'icône du téléphone > Sous la barre des Réglages, choisissez Résumé > Cliquez sur Restaurer la sauvegarde.
Étape 3. Enfin, choisissez la dernière sauvegarde iTunes à restaurer sur votre iPhone.
Lorsque vous avez besoin de restaurer une sauvegarde sur un iPhone après la configuration, vous pouvez également utiliser un outil professionnel populaire de transfert et de sauvegarde de données iOS - FoneTool. Il vous permet de transférer d'un seul clic des données d'un iPhone à un autre lorsque vous avez terminé le processus de configuration.
Et FoneTool propose une fonctionnalité de Sauvegarde sélective qui vous permet de restaurer sélectivement des données sur votre iPhone sans réinitialisation. Si vous avez déjà ajouté des données à votre nouvel iPhone et que vous ne souhaitez pas le réinitialiser, vous pouvez utiliser cette fonctionnalité pour sauvegarder les données de votre appareil actuel sur un ordinateur et les restaurer sur votre nouvel iPhone sans besoin de réinitialiser.
✔️Transférer tout vers le nouvel iPhone après la configuration. Cet outil gratuit permet de sauvegarder ou de transférer des données d'un iPhone à un autre après la configuration sans perte de données. ✔️Interface et opérations simples. La conception conviviale vous aident à utiliser l'outil en quelques secondes. Son opération est aussi simple que bonjour. ✔️Aucune limitation d'identifiant Apple. Si vous souhaitez changer d'identifiant Apple sur votre nouvel appareil, FoneTool prend en charge le transfert de données d'un identifiant Apple à un autre. ✔️Restauration de sauvegarde sans réinitialisation. Il prend en charge la restauration de photos, de vidéos, de contacts, de messages et de musique sur l'iPhone sans réinitialisation. ✔️Grande compatibilité. FoneTool est compatible avec les modèles d'iPhone, y compris la dernière série iPhone 15, ainsi qu'avec l'iPad et l'iPod.
Étape 1. Lancez FoneTool > Connectez vos deux iPhone à un ordinateur > Vous devrez peut-être appuyer sur Oui sur votre iPhone pour faire confiance à votre ordinateur.
Étape 2. Cliquez sur Transfert de téléphone > Sélectionnez l'option iPhone vers iPhone et cliquez sur Démarrer le transfert.
Étape 3. L'iPhone source et l'iPhone cible seront répertoriés. Pour transférer les mots de passe, les données de santé, les trousseaux et autres données personnelles, vous pouvez crypter le processus.
Étape 4. Cliquez sur Démarrer le transfert pour commencer le transfert > Attendez que le transfert soit terminé, toutes les données seront transférées sur votre nouvel iPhone.
La fonction Sauvegarde sélective de FoneTool vous aide à sauvegarder des photos, des vidéos, des contacts, des messages et de la musique sur votre PC, puis vous pouvez restaurer la sauvegarde sur un nouvel iPhone après l'avoir configuré. Si vous ne souhaitez pas restaurer toutes les données sur votre nouvel appareil, ou si vous ne souhaitez pas réinitialiser l'iPhone, vous pouvez suivre les étapes ci-dessous pour apprendre comment sauvegarder un iPhone sur Windows partiellement.
Étape 1. Connectez l'iPhone actuel à l'ordinateur et lancez FoneTool. Choisissez Sauvegarde de téléphone. Choisissez Sauvegarde sélective. Cliquez sur Démarrer la sauvegarde.
Étape 2. Sélectionnez les fichiers que vous souhaitez sauvegarder et vous pouvez cliquer sur l'icône du type de fichier pour choisir les éléments spécifiques.
Étape 3. Vous pouvez cliquer sur le chemin de stockage de la sauvegarde pour choisir un emplacement pour enregistrer les données. Ensuite, cliquez sur Démarrer la sauvegarde.
Étape 4. Lorsque la sauvegarde est terminée, déconnectez l'iPhone actuel et connectez votre nouvel iPhone à l'ordinateur. Accédez à Mes sauvegardes pour restaurer la sauvegarde que vous venez de créer.
Voilà toutes les instructions pour restaurer une sauvegarde sur un nouvel iPhone après la configuration. Vous pouvez choisir de restaurer une sauvegarde iCloud/iTunes après l'avoir réinitialisé, ou utiliser FoneTool pour restaurer facilement des données iPhone vers iPhone. Et il vous permet également de sauvegarder et de restaurer sélectivement des données sur un nouvel iPhone sans réinitialisation.
De plus, après avoir restauré les données, vous souhaiterez peut-être vous débarrasser de votre ancien appareil et éviter toute fuite de données. FoneTool prend également en charge l'effacement profond et permanent des données de l'ancien iPhone pour protéger vos données contre les fuites.