Lors d’importer des photos iPhone avec Microsoft Photos, vous constaterez peut-être que la Galerie de photos Windows ne reconnaît pas iPhone. Ne soyez pas frustré, ce guide avec 5 correctifs et une solution alternative vient vous aider.

Pourquoi mes photos ne s’affichent pas dans ma galerie Windows ?
L'application photo de Windows ne reconnaît pas mon iPhone. Lorsque je vais dans Photos Windows, mon iPhone n'apparaît pas. Je ne peux plus importer de photos depuis mon iPhone. J'ai tout essayé. iTunes fonctionne bien cependant. J'ai essayé sur deux autres ordinateurs mais même résultat. Mon iPhone n'est pas reconnu. Avez-vous des conseils ?
- Question de la communauté Apple
Il existe différentes façons de transférer des photos d’iPhone vers votre PC Windows. Depuis la sortie de Windows 10, Windows vous propose une application appelée Photos qui vous permet de visualiser et d'importer directement les photos de votre iPhone sur votre ordinateur dès que vous le connectez.
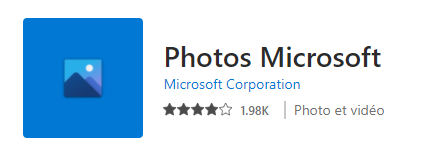
Cependant, il est signalé que parfois lorsque vous connectez votre iPhone à l'ordinateur et lancez l'application Photos, la Galerie de photos de Windows ne reconnaît pas l'iPhone. Continuez à lire ce texte pour résoudre le problème et transférer à nouveau les photos de votre iPhone sur votre ordinateur.
Il existe différentes raisons pour lesquelles l'application Photos de Windows peut ne pas détecter l'iPhone. Avant de chercher une solution, il est nécessaire de comprendre le problème, ce qui peut également vous aider à le résoudre plus rapidement dans une certaine mesure.
Vous pouvez essayer de redémarrer votre ordinateur et votre iPhone, et changer de câble USB et de port pour vérifier s'ils fonctionnent. Si le problème reste, essayez les 5 solutions suivantes pour le résoudre. Essayez-vous les unes après les autres jusqu'à ce que le problème soit résolu. A la fin, une meilleure solution vous sera proposée pour transférer les photos de votre iPhone sur votre PC.
Lorsque vous branchez votre iPhone 16e/16/15/14/13 sur Windows 10, vous recevrez un message sur votre iPhone en vous demandant si vous faites confiance à cet ordinateur, de sorte que les réglages et les données de votre iPhone seront accessibles à partir de cet ordinateur.
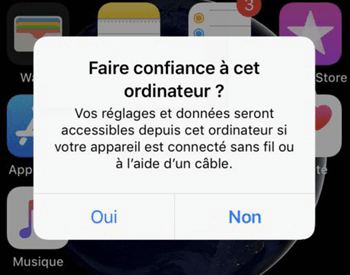
Si vous ignorez le message ou choisissez Non, l'application Photos intégrée à Windows ne pourra pas le détecter, encore moins afficher ou importer des photos iPhone sur Windows. Assurez-vous donc d'avoir accepté de faire confiance à votre ordinateur sur votre iPhone.
Tout comme votre iPhone, vous devez maintenir votre système Windows à jour. Par conséquent, veuillez vérifier que vous disposez des dernières mises à jour sur votre PC Windows afin d'éviter que les photos de l'iPhone ne s'affichent pas sur l’application photos Windows ou que votre iPhone n'apparaisse pas dans l'Explorateur de fichiers.
Accédez aux paramètres de votre ordinateur > Mise à jour et sécurité > Cliquez sur Mise à jour de Windows et assurez-vous que votre ordinateur est à jour avec toutes les mises à jour de Windows installées.
Si un logiciel antivirus ou pare-feu est en cours d'exécution en arrière-plan, il peut empêcher votre iPhone d'être détecté par Windows. Par conséquent, lorsque vous branchez votre iPhone sur votre ordinateur, il est recommandé de désactiver le logiciel antivirus. Comme les étapes varient pour chaque logiciel, vous devrez consulter les paramètres de votre programme et suivre le processus correspondant pour le désactiver.
Le support du périphérique mobile Apple est utilisé pour détecter automatiquement un iPhone, un iPad ou un iPod lorsqu'il est branché sur le port USB de l'ordinateur. Vous pouvez vérifier d’abord s'il est installé sur votre ordinateur en cas d’impossible d’ouvrir photo iPhone sur PC.
Étape 1. Tapez Appwiz.cpl dans la barre de recherche de la barre des tâches et appuyez sur la touche Entrée pour ouvrir la fenêtre Programmes et fonctionnalités.
Étape 2. À partir d'ici, vous pouvez localiser Apple Mobile Device Support > cliquez dessus avec le bouton droit de la souris et cliquez sur Réparer > suivez les instructions à l'écran pour effectuer la réparation.
Vous pouvez également essayer de le redémarrer en tapant Services.msc dans la barre de recherche de la barre des tâches pour accéder à la fenêtre Services > localisez le Apple Mobile Device Support et cliquez dessus avec le bouton droit de la souris > cliquez sur Redémarrer.
Si aucune des méthodes de dépannage ci-dessus ne fonctionne, vous pouvez essayer de réinitialiser et de réparer l'application Photos de Windows. Voici les étapes détaillées.
Étape 1. Accédez aux paramètres de votre ordinateur > Cliquez sur Applications > Choisissez Applications et fonctionnalités.
Étape 2. Choisissez Photos Microsoft pour révéler le lien Options avancées caché et cliquez dessus.
Étape 3. Cliquez sur Réinitialiser > Cliquez à nouveau sur Réinitialiser pour confirmer votre opération > Lorsque c'est terminé, cliquez sur Réparer pour réparer l'application Photos.
S’il vous semble que les solutions ci-dessus est un peu complexe, ou bien l'application Photos de Windows reste encore le problème, vous pouvez vous tourner vers une meilleure solution pour obtenir les photos de votre iPhone sur votre PC.
De plus, il convient de noter que l'application Photos de Windows ne voit pas toutes les photos de l'iPhone. Vous ne pouvez accéder qu'aux photos de votre pellicule d'appareil photo via l'application Photos de Windows. Par conséquent, cela peut ne pas être le meilleur choix pour obtenir les photos de votre iPhone sur votre PC dans une certaine mesure.
Je vous recommande FoneTool, un logiciel gratuit de transfert de données iOS, qui vous permet de transférer facilement des photos, des vidéos, de la musique et des contacts de votre iPhone vers votre ordinateur.
Ses fonctions de transfert professionnelles satisfont à tous vos besoins : ✔ Prévisualisez et sélectionnez les photos de l'iPhone. Avant le transfert, consultez-vous toutes les photos de votre iPhone, y compris les photos de la pellicule d'appareil photo et tous les autres albums et dossiers. Vous pouvez importer sélectivement les photos préférées sur l'ordinateur avec l'outil. ✔Accédez à toutes les photos de l'iPhone. Contrairement à l'application Photos de Windows, FoneTool peut accéder à toutes les photos de l'iPhone, y compris les photos masquées, ce qui vous permet de sauvegarder ou de transférer toutes les photos souhaitées d'iPhone à l'ordinateur. ✔ Aucune perte de données. Le processus de transfert ne dégrade pas la qualité de photos. Et vous ne perdrez rien sur votre iPhone. ✔ Vitesse de transfert rapide. Avec une connexion USB stable, vous pouvez transférer 100 photos de votre iPhone vers votre ordinateur en 3 secondes.
La conception simple de FoneTool vous permet de le prendre en main rapidement. Cliquez sur l'icône ci-dessous pour le télécharger sur votre ordinateur. Transférez maintenant les photos de votre iPhone vers votre ordinateur en trois étapes simples.
Étape 1. Connectez votre iPhone à votre ordinateur via USB > Ouvrez FoneTool et cliquez sur Transfert de téléphone> Choisissez l'option iPhone vers PC > Cliquez sur Démarrer le transfert pour continuer.
Étape 2. Cochez l'icône Photos > Prévisualisez les photos dans chaque album et choisissez les photos ou les albums que vous souhaitez importer sur votre ordinateur > Cliquez sur OK pour confirmer.
Étape 3. Sélectionnez une destination dans les paramètres de transfert pour enregistrer les photos (dossiers locaux sur l'ordinateur, disques durs externes et NAS sont tous autorisés) > Cliquez sur Démarrer le transfert pour lancer le processus.
Vous pouvez ainsi importer des photos iPhone sur Windows pour les sauvegarder. En réalité, FoneTool vous propose une solution de sauvegarde incrémentielle - Sauvegarde sélective - pour sauvegarder sélectivement votre iPhone sur votre PC.
De plus, si votre iPhone est rempli de photos similaires et en double après une utilisation prolongée, vous pouvez compter sur la fonction de déduplication des photos de l'application pour filtrer automatiquement et supprimer les photos en double de votre iPhone.
Voilà c’est tout pour résoudre le problème que photos Windows ne reconnaît pas iPhone. J'espère que cela vous aidera. Si vous recherchez une alternative à l'application Photos de Windows, vous pouvez télécharger FoneTool pour l'essayer, ce qui vous permet de mieux gérer les photos de votre iPhone et d'autres données.