Les appareils Apple n’arrivent pas à partager des fichiers car le partage à domicile iTunes ne fonctionne pas sous Windows 11/10/8/7 ? Lisez cet article pour en savoir plus sur ce problème et le corriger.

Impossible de lancer le partage à domicile sur Windows 10
J'ai Windows 10 sur mon ordinateur portable et mon iPhone. Le partage à domicile a fonctionné sur les deux pendant un jour, mais maintenant il s'affiche sur l'iPhone mais ne fonctionne plus sur mon ordinateur portable. J'ai essayé de nombreuses méthodes comme désinstaller et réinstaller iTunes, me connecter en tant qu'administrateur. Cependant, cela n'apparaît toujours pas sur mon ordinateur portable. Est-ce que quelqu'un a eu le même problème ? Toute aide serait appréciée. Merci.
- Question de la communauté Apple
Les fonctionnalités d'iTunes deviennent de plus en plus sophistiquées de nos jours, et le partage à domicile en fait partie. Vous pouvez compter sur la fonction du partage à domicile pour partager des médias de votre ordinateur vers votre iPhone, iPad et iPod.

Cependant, cette fonction ne fonctionne pas toujours correctement. Avez-vous rencontré que le partage à domicile iTunes ne fonctionne pas sur Windows 11/10/8/7 ? Si votre réponse est OUI, vous n'êtes pas seul. Lisez ce texte pour en savoir plus sur les solutions utiles.
Le partage à domicile d'iTunes est une fonctionnalité conçue pour les appareils Apple, permettant aux utilisateurs d'Apple de partager, diffuser et importer des médias de leur bibliothèque iTunes sans fil avec jusqu'à cinq ordinateurs ou appareils Apple connectés à votre réseau Wi-Fi domestique.
Vous pouvez accéder au partage à domicile d'iTunes sur Windows en visitant Fichiers sur iTunes > Partage à domicile > Puis Activer le partage à domicile. Il vous sera demandé d'entrer votre identifiant Apple et votre mot de passe pour activer la fonctionnalité.
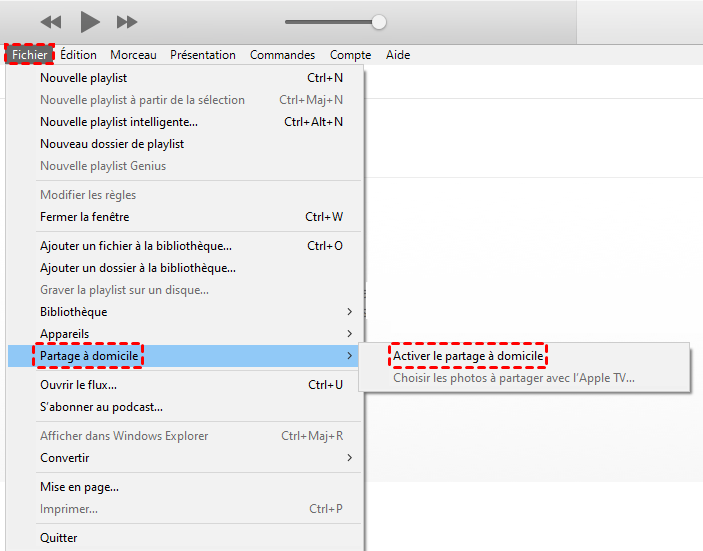
Si vous souhaitez partager des fichiers d'iTunes vers un iPhone/iPad avec le partage à domicile, vous pouvez aller dans Paramètres > Utilisateurs et comptes > Partage à domicile pour l'activer. Veuillez noter que vous devez vous connecter avec l'identifiant Apple que vous utilisez dans iTunes.
Après avoir appris ce qu'est le partage à domicile d'iTunes, il est temps de résoudre le problème du partage à domicile iTunes ne fonctionne pas sur PC Windows. Voici les solutions spécifiques. Si vous êtes pressé, une alternative à iTunes est présentée dans la partie suivante, qui vous aide à mieux partager des fichiers entre les appareils iOS et l'ordinateur.
Avant d'aborder des méthodes spécifiques, vous devez vérifier si vous avez respecté l'une des exigences les plus importantes pour utiliser le partage à domicile sur iTunes, car le partage à domicile d'iTunes peut se déconnecter si vous ne respectez pas certaines exigences ci-dessous.
• Mettez à jour le logiciel sur tous vos appareils. Assurez-vous d'avoir la dernière version d'iOS, d'iPadOS et de macOS. Vous devez également vérifier si iTunes sur votre Windows est la dernière version. Vous pouvez aller dans l'application iTunes > Cliquer sur Aide dans la barre de menus > Sélectionner Rechercher les mises à jour s'il y a la dernière version.
• Connectez tous les appareils au même réseau sans fil. Le partage à domicile n'est disponible que lorsque tous les appareils sont connectés au même réseau Wi-Fi.
• Connectez-vous avec le même identifiant Apple sur chaque appareil. Un même identifiant Apple est une autre condition préalable pour activer le partage à domicile d'iTunes.
• Maintenez votre ordinateur Windows allumé. Vous devez vous assurer que votre ordinateur Windows et iTunes sont allumés lorsque vous utilisez le partage à domicile d'iTunes.
Si vous avez installé un pare-feu ou un logiciel antivirus, cela peut entraîner une déconnexion du partage à domicile d'iTunes sur Windows. Par conséquent, vous devez désactiver tout pare-feu ou logiciel antivirus et éteindre iTunes. Étant donné que chaque logiciel a ses propres étapes et processus, il est préférable de vous familiariser avec les paramètres de votre programme antivirus, puis de les suivre.
Avez-vous autorisé iTunes à être utilisé sur Windows ? Si vous n'êtes pas sûr, suivez les étapes pour vérifier et l'activer.
Étapes simples pour vérifier l'autorisation. Allez dans l'application iTunes sur Windows > Allez dans Compte > Autorisations > Choisissez Autoriser cet ordinateur.
Bonjour est un logiciel développé par Apple, qui permet à votre Windows de trouver d'autres appareils Apple sur un réseau, de se connecter à d'autres appareils et d'accéder aux fichiers partagés. Des applications comme iTunes en dépendent pour fonctionner correctement.
Pour vérifier si le service Bonjour fonctionne, allez dans iTunes > Modifier > Préférences > Sélectionnez Partage. Si le service Bonjour fonctionne, vous verrez certaines options de partage. Sinon, il vous indiquera que le service Bonjour n'est pas en cours d'exécution.
Pour télécharger le service Bonjour, vous pouvez désinstaller iTunes et le télécharger à nouveau. Lorsque vous téléchargez iTunes, le service Bonjour sera automatiquement téléchargé sur votre ordinateur.
Pour installer le service Bonjour,
Étape 1. Trouvez iTunes64Setup.exe ou iTunes32Setup.exe (selon la version que vous avez téléchargée) > Extrayez les fichiers d'installation.
Étape 2. Double-cliquez sur Bonjour64.exe ou Bonjour32.exe.
Étape 3. Suivez les instructions à l'écran pour installer Bonjour sur Windows 10.
Compte tenu des problèmes auxquels vous pouvez être confronté lors de l'utilisation d'iTunes, je vous recommande FoneTool, une alternative à iTunes pour partager des fichiers entre iPhone, iPad, iPod et PC Windows. Comparé au partage à domicile d'iTunes, vous n'avez pas à vous soucier d'un réseau instable ni de la limitation du même identifiant Apple pendant le processus de transfert.
Une interface et une conception simples vous aident à le prendre en main rapidement. De plus, vos données peuvent être facilement gérées dans son interface principale dans FoneTool. Téléchargez-le en cliquant sur l'icône ci-dessous gratuitement, prenons par exemple le transfert de musique de l'ordinateur vers l'iPhone !
Étape 1. Connectez votre iPhone à l'ordinateur avec un câble USB > Lancez FoneTool et cliquez sur Transfert de téléphone. Placez le curseur sur PC vers iPhone. Cliquez sur Démarrer le transfert.
Étape 2. Cliquez sur l'icône + pour ajouter de la musique depuis l'ordinateur > Cliquez sur Ouvrir une fois que vous avez terminé de choisir la musique souhaitée. Vous pouvez ajouter de la musique depuis la bibliothèque iTunes, un dossier local sur l'ordinateur, un CD, etc. selon vos préférences.
Étape 3. Vous pouvez également ajouter des photos, des vidéos dans la boîte en même temps > Lorsque vous avez ajouté tout ce que vous voulez > Cliquez sur Démarrer le transfert pour lancer la tâche.
Lorsque le transfert est terminé, vous pouvez débrancher votre iPhone de l'ordinateur et aller dans les applications correspondantes pour vérifier les fichiers transférés. Il existe d’autres fonctions de transfert dans FoneTool qui n'attendent que vous pour les découvrir.
De plus, pour sécuriser vos données, les fonctions de sauvegarde de FoneTool sont également de bons essais pour sauvegarder entièrement ou partiellement l'iPhone sur l'ordinateur.
J'espère que le problème du partage à domicile ne fonctionne pas sous Windows 11/10/8/7 peut être résolu. Il y a beaucoup de paramètres et conditions que vous devez vérifier avant de pouvoir profiter du partage à domicile dans iTunes. Pour rendre les choses plus faciles, FoneTool est certainement un meilleur choix pour vous permettre de partager des fichiers entre vos appareils. Partagez ce passage pour aider davantage de personnes.