Comment migrer iOS vers iOS lors du changement d'un nouvel iPhone/iPad ? Nous vous proposons ici 4 méthodes pratiques pour migrer les données iPhone vers iPhone.

Comment migrer mes données iPhone vers iPhone
Je vais obtenir un Pro Max 16 et j'ai actuellement un iPhone 14. Y a-t-il un moyen de migrer toutes mes applications, photos, notes, données de santé, etc. de l'ancien iPhone vers le nouveau ? Avez-vous des suggestions ?
- Question de la communauté Apple
Pour ceux qui ont acheté un nouvel appareil, il est sans aucun doute très important de migrer les données de l'ancien appareil vers le nouveau.
Transférer manuellement des données est généralement très fastidieux. Est-il possible d'effectuer une migration directe d'un appareil iOS à un autre ? La réponse est Oui. En plus d'utiliser des outils fournis par Apple tels que Démarrage rapide et iCloud, des outils professionnels de transfert d'appareil iOS peuvent rendre cette tâche difficile beaucoup plus facile.
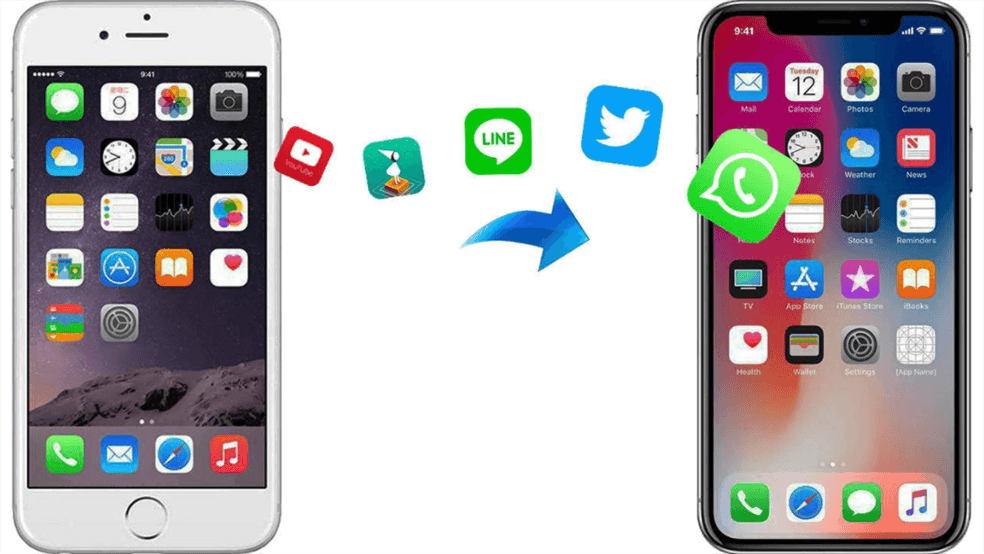
Ensuite, nous vous présenterons 4 façons de migrer iOS vers iOS pour iPhone et autres appareils Apple. Voyons ensemble !
Démarrage rapide est un outil de migration de données sans fil d'appareil à appareil qui vous permet de configurer le nouvel iPhone à partir de l'ancien iPhone. Vous pouvez utiliser Démarrage rapide pour transférer vos paramètres, applications et autres données de votre ancien appareil vers votre nouvel iPhone, iPad ou iPod touch. Mais Démarrage rapide ne fonctionne que sur les appareils avec iOS 11 ou ultérieur.
Avant de suivre les étapes ci-dessous pour migrer des données iPhone vers iPhone, vous devez vous assurer que vos deux iPhone sont connectés au même réseau Wi-Fi et dans la plage Bluetooth.
Étape 1. Allumez les deux iPhone, rapprochez-les l'un de l'autre et assurez-vous que Bluetooth est activé.
Étape 2. L'écran de démarrage rapide apparaît sur votre ancien iPhone et propose l'option Nouvel iPhone en utilisant votre identifiant Apple.
Étape 3. Appuyez sur Continuer et attendez que votre nouvel iPhone affiche une animation. Placez votre ancien iPhone au-dessus du nouveau pour capturer l'animation.
Étape 4. Attendez le message Terminer sur le nouvel iPhone et appuyez dessus.
Étape 5. Entrez le code d'accès de votre ancien iPhone sur votre nouvel appareil et suivez les instructions à l'écran pour configurer Touch ID/Face ID sur le nouveau iPhone.
Étape 6. Cliquez sur Transférer depuis l'iPhone pour commencer le transfert de données depuis votre ancien iPhone.
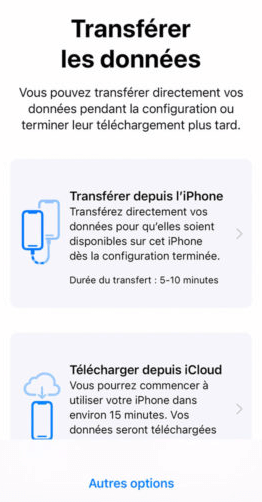
Vous pouvez également utiliser un outil professionnel de transfert d'appareil iOS pour effectuer le transfert de données. Si vous souhaitez transférer des données vers votre iPhone, iPad ou iPod touch déjà configuré sans utiliser iCloud ou iTunes et enregistrer des fichiers sur vos appareils existants, FoneTool est ce dont vous avez besoin.
Cette application de transfert d'iPhone vers iPhone, avec une interface simplifiée, vous permet de transférer des données de l'ancien iPhone vers le nouveau iPhone facilement, y compris les contacts, les photos, les vidéos et d'autres fichiers, sans écraser les fichiers existants sur l'appareil cible. Vous pouvez transférer en toute sécurité toutes les données de votre iPhone vers un nouvel appareil en un seul clic ou effectuer un transfert sélectif pour des fichiers spécifiques.
Cet outil est largement compatible avec les dernières versions d'iOS 18 et d'iPhone 16, ainsi qu'avec les versions antérieures d'iOS et d'autres appareils iOS, notamment l'iPad et l'iPod Touch. Téléchargez cet outil et suivez le guide ci-dessous pour effectuer simplement le transfert de données de l'iPhone.
>> Transfert complet des données de l'iPhone vers l'iPhone.
Étape 1. Lancez FoneTool et connectez vos deux iPhones à votre PC.
Étape 2. Cliquez sur le bouton iPhone vers iPhone dans l'onglet Transfert de téléphone.
Étape 3. Activez le cryptage de sauvegarde sur l'appareil source et cliquez sur Démarrer le transfert pour lancer la tâche.
>> Transfert sélectif des données de l'iPhone vers l'iPhone.
Étape 1. Lancez FoneTool et connectez votre ancien iPhone à l'ordinateur.
Étape 2. Sélectionnez Transfert de téléphone > iPhone vers PC.
Étape 3. Cliquez sur l'icône + pour choisir les éléments que vous souhaitez transférer. Ensuite, déterminez l'emplacement de destination pour enregistrer les données et cliquez sur Démarrer le transfert.
Étape 4. Débranchez l'ancien iPhone et connectez votre nouveau iPhone à l'ordinateur. Ensuite, cliquez sur PC vers iPhone sur l'interface principale de FoneTool.
Étape 5. Cliquez sur l'icône + pour localiser les données que vous souhaitez transférer vers votre iPhone et appuyez sur Démarrer le transfert pour lancer le processus de migration.
Et si votre nouvel appareil n'est pas à portée de main ? Ne vous inquiétez pas, vous pouvez utiliser la sauvegarde et la restauration iCloud pour effectuer la migration iPhone vers iPhone. iCloud vous permet de sauvegarder les données de votre iPhone dont vous avez besoin dans le cloud et de restaurer la sauvegarde sur votre nouvel appareil pour terminer le transfert de données.
Cependant, comme iCloud ne propose que 5 Go d'espace gratuit, l'utilisation d'iCloud pour transférer des données nécessite de s'assurer que l'espace de stockage iCloud est suffisant pour stocker toutes les données de l'iPhone. Si vous devez transférer plus de 5 Go de données, nous vous suggérons de vous tourner vers d'autres solutions.
Étape 1. Accédez à Réglages sur l'ancien iPhone > Appuyez sur Votre nom > Sélectionnez Sauvegarde iCloud. Activez la Sauvegarde iCloud et cliquez sur Sauvegarder maintenant pour sauvegarder votre iPhone sur iCloud.
Étape 2. Allumez le nouvel appareil iOS et suivez les instructions pour le configurer en utilisant l'identifiant Apple avec la sauvegarde jusqu'à arriver à l'écran des applications et des données. Sélectionnez l'option Restaurer à partir d'iCloud.
Vous pouvez également effectuer la migration iPhone vers iPhone avec iTunes, avec lequel vous pouvez sauvegarder votre ancien iPhone ou autre appareil iOS et restaurer les données sauvegardées sur le nouveau. La seule limite est que la récupération des données iTunes écrasera les données déjà présentes sur l'appareil cible.
Étape 1. Lancez la dernière version d'iTunes sur votre PC et connectez votre ancien iPhone.
Étape 2. Sélectionnez votre appareil dans l'application et appuyez sur Sauvegarder maintenant pour créer une sauvegarde complète de l'iPhone.
Étape 3. Une fois la sauvegarde terminée, déconnectez l'ancien iPhone et connectez le nouveau à l'ordinateur. Cliquez sur l'icône de l'appareil et appuyez sur Restaurer la sauvegarde pour attendre la fin de la migration d'appareil à appareil iOS.
Il existe différentes solutions pour migrer les données iPhone vers iPhone. Notre choix est FoneTool, qui permet de passer sans problème à un nouvel appareil iOS sans craindre la perte de données. Téléchargez ce logiciel et essayez-le dès maintenant.