Voulez-vous créer un nouvel identifiant Apple ? Cet article va vous aider à créer un nouvel identifiant Apple et vous explique comment transférer toutes les données d’un compte Apple à un autre.

J'ai partagé un identifiant Apple avec mon père. Que se passe-t-il si je crée un nouvel identifiant Apple ? Est-ce que je perdrai des paramètres ou des données de mon iPhone si j'utilise le nouvel identifiant Apple ? Je souhaite déplacer toutes mes données et paramètres de mon iPhone actuel vers le nouvel iPhone. Alors comment transférer tout d'un compte Apple vers un autre ? S'il vous plaît, aidez-moi !
- Un utilisateur de la communauté Apple
Comment créer un nouvel identifiant Apple et transférer tout ? Evidemment il comprend deux parties : créer un nouvel identifiant Apple et transférer les données. De plus, il y a deux autres points auxquels il faut faire attention.
Si vous avez deux appareils iOS, vous pouvez créer un nouvel identifiant Apple sur un autre iPhone. Supposons que vous prévoyez de créer un identifiant Apple lors de la configuration de votre appareil, ces étapes peuvent vous aider.
Étape 1 : Appuyez sur Identifiant Apple ou mot de passe oublié > Nouvel identifiant Apple gratuit.
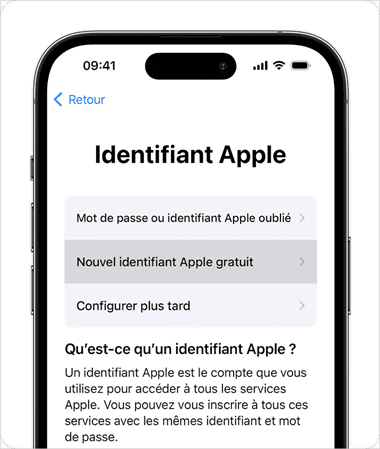
Étape 2 : Sélectionnez votre date de naissance et saisissez votre nom. Ensuite, cliquez sur Suivant.
Étape 3 : Appuyez sur Utiliser votre adresse e-mail actuelle ou Obtenir une adresse iCloud gratuite.
Lorsqu'on vous le demande, vous devez vérifier votre adresse e-mail et activer l'authentification à deux facteurs.
Si vous n'avez qu'un seul iPhone, vous devez configurer deux comptes iCloud ou un autre compte iCloud sur le même appareil iOS. Ces étapes montrent comment activer deux comptes iCloud sur un iPhone.
Étape 1 : Allez dans Réglages > Comptes > Ajouter un compte > iCloud.
Étape 2 : Entrez le nom d'utilisateur et le mot de passe du compte iCloud. Ensuite, le code de vérification sera envoyé à l'appareil où le compte iCloud est enregistré. Veuillez entrer le code sur votre iPhone.
Étape 3 : Vous verrez que le deuxième compte iCloud a été ajouté.
Comment créer un nouvel identifiant Apple sans perte ? Désactiver iCloud sur votre appareil iOS est une bonne précaution contre la perte de données, car vos sauvegardes n'incluront pas les données sauvegardées dans iCloud.
Si vous allez désactiver iCloud, vous recevrez une invite vous demandant si vous souhaitez sauvegarder les données sur votre iPhone ou non. À ce moment-là, il vous faut saisir l'occasion de stocker toutes les données de l'iPhone. Cette étape peut éviter la perte de données de l'iPhone et vous fournir deux méthodes accessibles (méthode 1 et 2) pour la transmission des données.
Étape 1 : Connectez-vous avec l'ancien identifiant Apple sur votre iPhone.
Étape 2 : Allez dans Réglages > entrez votre nom > appuyez sur iCloud. Désactivez les différents types de données que vous souhaitez conserver dans le nouvel identifiant Apple, et sélectionnez Conserver sur mon iPhone.
Vous vous demandez peut-être comment transférer des données d'un identifiant Apple à un autre après avoir effectué les préparatifs. Il existe quatre options viables à votre disposition. De plus, si vous n'avez qu'un seul iPhone, ces quatre options sont applicables.
Cependant, pour la troisième méthode, il vaut mieux transférer les données de l’ancien iPhone vers le nouvel iPhone, car la restauration des données avec des sauvegardes iTunes nécessite l'effacement de toutes les données existantes sur le nouvel appareil iOS.
Pour la quatrième méthode, assurez-vous d'avoir deux appareils iOS accessibles pour réaliser le transfert des données. Si vous n'avez qu'un seul iPhone et que vous préférez utiliser un logiciel de transfert iOS professionnel, vous devez d'abord effectuer une Sauvegarde complète, puis restaurer le même iPhone sans perdre de données avec cette sauvegarde complète.
Sinon, les deux premières méthodes peuvent être plus appropriées pour vous. Veuillez faire attention aux exigences correspondantes de chaque méthode.
Commençons par la méthode la plus simple. Si vous avez désactivé iCloud et sauvegardé les données sur votre iPhone, vous pouvez transférer des données d'un compte Apple à un autre via iCloud.
Étape 1 : Déconnectez-vous de l'ancien identifiant Apple et connectez-vous au nouvel identifiant Apple.
Étape 2 : Activez les icônes et sélectionnez Fusionner pour synchroniser les données avec le nouvel identifiant Apple.
Outre iCloud, vous pouvez également changer d'iPhone d'un identifiant Apple à un autre via iCloud.com. Ici, un ordinateur est nécessaire. Les étapes suivantes expliquent comment transférer des données d'un compte Apple à un autre.
Étape 1 : Allez sur iCloud.com sur votre PC et connectez-vous avec l'ancien identifiant Apple.
Étape 2 : Prévisualisez, sélectionnez et enregistrez tous types de données sur votre PC. (Si vous souhaitez transférer certains types de données spécifiques, vous pouvez seulement sélectionner Photos, Notes ou d'autres options.)
Étape 3 : Déconnectez-vous de l'ancien identifiant Apple et connectez-vous au nouvel identifiant Apple. Ensuite, cliquez sur chaque option pour télécharger les données enregistrées vers le nouvel identifiant Apple.
Il est indéniable que le chargement de différents fichiers est une tâche difficile. Si vous ne souhaitez pas transférer des données d'un identifiant Apple à un autre avec iCloud.com, vous pouvez essayer avec iTunes. Voyons comment cela fonctionne.
Étape 1 : Lancez la dernière version d'iTunes et connectez votre iPhone cible à l'ordinateur. Ensuite, cliquez sur l'icône de l'iPhone. Allez dans Résumé et sélectionnez Restaurer la sauvegarde.
Étape 2 : Vous pouvez sélectionner la dernière sauvegarde iTunes dans la liste des sauvegardes et cliquer sur Restaurer. La taille de votre sauvegarde affectera le processus de restauration.
Les utilisateurs qui n'ont pas de sauvegardes iTunes accessibles sont intéressés par des méthodes plus simples. De plus, certains d'entre eux ne veulent pas effacer toutes les données actuelles de leurs appareils iOS.
De plus, si vous n'êtes pas satisfait de la lenteur de la restauration avec iTunes, vous pouvez essayer ce puissant logiciel de sauvegarde et de transfert, FoneTool. Si vous souhaitez en savoir plus, voici un aperçu des points forts ci-dessous.
Comment transférer des données d'un compte Apple à un autre ? Veuillez télécharger, installer et lancer FoneTool sur votre PC, puis suivez ces trois étapes pour transférer des données d'un iPhone à un autre en quelques minutes.
Étape 1 : Connectez les deux iPhones à votre ordinateur et sélectionnez l'option iPhone vers iPhone.
Étape 2 : Vous pouvez voir votre iPhone source et votre iPhone cible dans la liste. Si nécessaire, vous pouvez activer le cryptage de sauvegarde.
Étape 3 : Cliquez sur le bouton Démarrer le transfert pour commencer le processus de transfert.
Comment créer un nouvel identifiant Apple et transférer tout ? Ce texte détaillé peut vous aider à résoudre ce problème. Vous pouvez créer un nouvel identifiant Apple sur votre deuxième appareil iOS si vous en avez les moyens. Sinon, il est possible de configurer un autre compte Apple sur le même iPhone.
Lorsque vous choisissez une solution convenable, vous pouvez prendre en compte cet excellent outil de transfert. Comparé aux trois premiers plans, FoneTool présente des avantages convaincants et des restrictions minimales.