Pour résoudre le problème que votre iPad ne se synchronise pas avec iPhone pour les photos, cet article explique pourquoi et propose 7 solutions simples pour synchroniser les photos iPhone et iPad.

Comment synchroniser les photos de mon iPhone sur mon iPad
Mon iPad continue de dire « chargement de 14 éléments » et ne bouge pas du tout alors que mon iPhone affiche « Mis à jour il y a quelques instants » sans afficher aucune des photos qui devaient être synchronisées depuis l'iPad. Est-ce que quelqu'un peut m'aider avec ça ? Est-ce juste un bug ?
- Question de Reddit
L'iPad est une excellente tablette pour visionner, éditer et gérer des photos, surtout avec le nouvel iPad de 10e génération qui est doté d'un écran de 10,9 pouces. Lorsque vous avez un nouvel iPad, vous voudrez probablement transférer les photos de l'iPhone vers l'iPad via iCloud Photos.

Cependant, il arrive parfois que les photos de l'iPhone ne se synchronisent pas avec l'iPad, ce qui peut vous poser un problème. Si vous rencontrez le même problème, continuez à lire pour apprendre comment le résoudre en utilisant les solutions proposées.
Maintenant que nous connaissons la cause du problème, voyons comment le résoudre en utilisant la méthode correspondante.
Bien qu'iCloud soit une bonne option pour transférer automatiquement les photos de l'iPhone vers l'iPad, il nécessite une bonne connexion internet et suffisamment d'espace de stockage pour partager les données entre l'iPhone et l'iPad. Si vous n'avez pas suffisamment d'espace de stockage et de conditions Wi-Fi/Internet stables, la synchronisation d'un bon nombre de photos peut ne pas être le meilleur choix.
De plus, certains problèmes peuvent causer des échecs de synchronisation des photos iCloud, mais si vous en avez assez de vérifier les raisons et d'essayer différentes solutions pour le résoudre, vous pouvez directement utiliser un logiciel de transfert : FoneTool pour synchroniser vos photos de l'iPhone et l'iPad facilement et de manière flexible.
C'est le meilleur logiciel de transfert et de sauvegarde de données iOS, plus pratique que iCloud Photos pour synchroniser les photos de l'iPhone vers l'iPad. C'est également une solution parfaite lorsque vous avez des problèmes de synchronisation des photos entre les appareils iOS.
Vous pouvez le télécharger via le bouton ci-dessous et suivre les étapes pour voir comment transférer des photos de l'iPhone vers l'iPad.
Étape 1. Lancez FoneTool > Connectez votre iPhone à l'ordinateur via le câble USB > Appuyez sur Oui sur l'écran d'accueil pour permettre à votre ordinateur d'accéder à votre iPhone.
Étape 2. Cliquez sur Transfert de téléphone dans le volet de gauche > Choisissez iPhone vers PC > Vous pouvez cliquer sur Démarrer le transfert pour exécuter cette fonction.
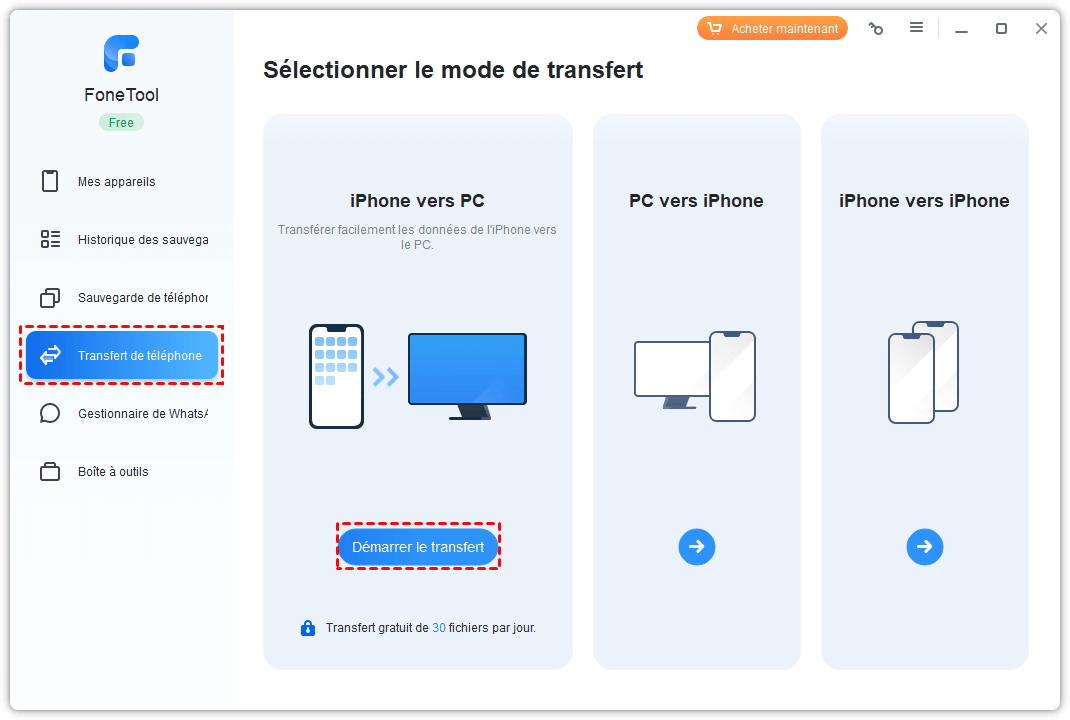
Étape 3. Cliquez sur l'icône de Photos > Ajoutez la photo que vous souhaitez synchroniser entre iPhone et iPad > Appuyez sur OK.
Étape 4. Sélectionnez un chemin de stockage pour enregistrer vos photos dans les paramètres de transfert > Cliquez sur Démarrer le transfert.
Étape 5. Connectez votre iPad à l'ordinateur > Choisissez PC vers iPhone > Cliquez sur l'icône fichiers > choisissez les photos que vous souhaitez transférer > Appuyez sur Ouvrir.
Étape 6. Appuyez sur Démarrer le transfert pour ajouter la photo à votre iPad.
Si vous souhaitez synchroniser ou partager d'autres informations telles que les messages texte, les mémos, les calendriers, Safari (historique, favoris), les applications (fichiers de données, préférences), les paramètres système, etc. de l'iPhone vers l'iPad, vous pouvez choisir l'option iPhone vers iPhone.
Peu importe le type de problème que vous rencontrez avec votre iPad ou votre iPhone, redémarrer votre appareil est l'une des étapes les plus basiques mais utiles. Cela ne supprime aucune de vos données ou éléments enregistrés, cela efface simplement le cache des données et peut résoudre des problèmes tels que les plantages d'applications, les blocages de l'appareil ou certains problèmes iCloud. Vous pouvez donc essayer de redémarrer votre iPhone et votre iPad.
Si votre appareil n'est pas connecté à Internet, vos photos ne peuvent pas être chargées sur iCloud, donc elles ne se synchroniseront pas de l'iPhone vers l'iPad automatiquement. Assurez-vous donc que votre appareil est connecté à Internet via un réseau Wi-Fi stable ou un réseau cellulaire. Vous pouvez essayer de vous connecter à un réseau Wi-Fi, car votre appareil peut automatiquement mettre en pause les chargements si vous êtes connecté à un réseau cellulaire.
Étapes : Allez dans les Réglages de votre iPhone et de votre iPad > Faites défiler vers le bas pour trouver Photos > Appuyez sur Données sans fil > Cliquez sur WLAN et données cellulaires.
Vos photos qui ne se synchronisent pas de l'iPhone vers l'iPad peuvent être dues à un espace de stockage iCloud insuffisant. Vous devez vérifier l'espace de stockage iCloud, s'il n'y a pas suffisamment de place, supprimez ou achetez de l'espace de stockage iCloud.
Étape 1. Accédez aux Réglages de votre iPad/iPhone > Appuyez sur iCloud.
Étape 2. Maintenant, vous pouvez voir une barre montrant votre espace de stockage iCloud, vous pouvez cliquer sur Gérer le stockage pour supprimer certaines données indésirables.
Étape 3. Si vous souhaitez acheter plus d'espace de stockage iCloud, vous pouvez cliquer sur Modifier le plan de stockage/Mettre à jour dans l'interface Gérer le stockage et choisir un plan de stockage.
Parfois, vous pouvez créer deux identifiants Apple ou plus, ce qui causera certainement iPad ne se synchronise pas avec iPhone pour les photos car il n'y a pas de connexion entre les comptes Apple des deux appareils. Il est donc préférable de vous assurer que vous êtes connecté sur votre iPhone/iPad avec le même compte que l'autre appareil avec lequel vous synchronisez les photos.
Pour ce faire, ouvrez les Réglages de votre iPhone et de votre iPad, appuyez sur [votre profil], vous verrez votre identifiant Apple, vérifiez s'ils sont le même compte, sinon déconnectez-vous et reconnectez-vous au compte avec les photos que vous souhaitez synchroniser.
Les appareils iOS sont synchronisés via iCloud, si vous n'avez pas activé l'option Photos iCloud, il se peut que vos photos iCloud sur iPad ne se synchronisent pas. Suivez les étapes pour vérifier si vous avez activé les Photos iCloud.
Étapes : Ouvrez les Réglages de vos appareils > Appuyez sur votre compte Apple ID > iCloud > Photos > activez l'option Photos iCloud.
Mettre à jour votre système iOS peut aider à résoudre les problèmes causés par des bugs ou des incompatibilités de l'application photo avec les anciennes versions du système. Si le problème persiste, essayez maintenant :
Étapes : Allez dans les Réglages de l'iPhone et de l'iPad > Appuyez sur Général > Cliquez sur Mise à jour logicielle > S'il y a une mise à jour disponible, appuyez sur Télécharger et installer > Entrez votre mot de passe > Appuyez sur Installer maintenant.
Il existe plusieurs facteurs qui peuvent vous empêcher de synchroniser vos photos entre l'iPhone et l'iPad.
Cet article aborde principalement les raisons pour lesquelles les photos de l'iPhone ne se synchronisent pas sur l'iPad et comment synchroniser les photos iPhone et iPad. Il recommande également un excellent logiciel de transfert - FoneTool pour envoyer facilement les photos de l'iPhone vers l'iPad. Avec cet outil, vous pouvez partager un grand nombre de photos de l'iPhone vers l'iPad.
De plus, sa puissante fonction de sauvegarde permet de mieux gérer les photos sur votre ordinateur et d'éviter la perte de données. De plus, si votre iCloud est rempli de photos en double, sa fonction de déduplication des photos peut également vous aider à rechercher et supprimer les doublons photos pour libérer de l'espace.