Ce guide vous explique comment faire une capture d'écran sur l'iPhone SE. Vous pouvez trouver les moyens de prendre une capture d'écran longue ou de prendre une capture d'écran sans le bouton principal.

Une capture d'écran peut capturer n'importe quoi sur l'écran de votre iPhone, le meilleur score du jeu, la conversation avec la famille, ou une nouvelle intéressante de Twitter, etc. C'est un moyen rapide d'enregistrer ce qui se passe sur l'écran à ce moment-là et vous pouvez sauvegarder l'image pour une utilisation ultérieure ou la partager avec d'autres personnes.
Chaque smartphone a une façon différente de capturer des captures d'écran, tout comme l'iPhone. Les différents modèles d'iPhone ont différentes façons de faire des captures d'écran. Dans ce guide, je vais détailler comment faire une capture d'écran sur l'iPhone SE 2022, l'iPhone SE 2020 et l'iPhone SE 2016.
Sur l'écran sur lequel vous voulez faire une capture d'écran.
Étape 1. Appuyez simultanément sur le bouton latéral/supérieur et sur le bouton d'accueil.
Étape 2. Relâchez rapidement les deux boutons et une capture d'écran sera effectuée.
Étape 3. Après une capture d'écran réussie, une vignette s'affiche dans le coin inférieur gauche de l'écran pendant quelques secondes.
Vous pouvez appuyer sur la vignette pour ouvrir la capture d'écran et vous pouvez la modifier, la supprimer ou la partager avec quelqu'un d'autre.
• Modifier la capture d'écran : Faites glisser pour recadrer l'image, dessiner l'image, ajouter des flèches, des cercles, des textes, une signature, etc. comme vous le souhaitez. • Enregistrer la capture d'écran : Appuyez sur Terminé pour enregistrer votre modification. Vous pouvez l'enregistrer dans l'application Photos ou Fichiers. • Partager la capture d'écran : Appuyez sur le bouton Partager et vous pouvez la partager via AirDrop/Messages/vos applications de chat ou la poster sur Instagram, Twitter, Facebook, etc. • Supprimer la capture d'écran : Appuyez sur le bouton Corbeille et choisissez Supprimer la capture d'écran pour confirmer.
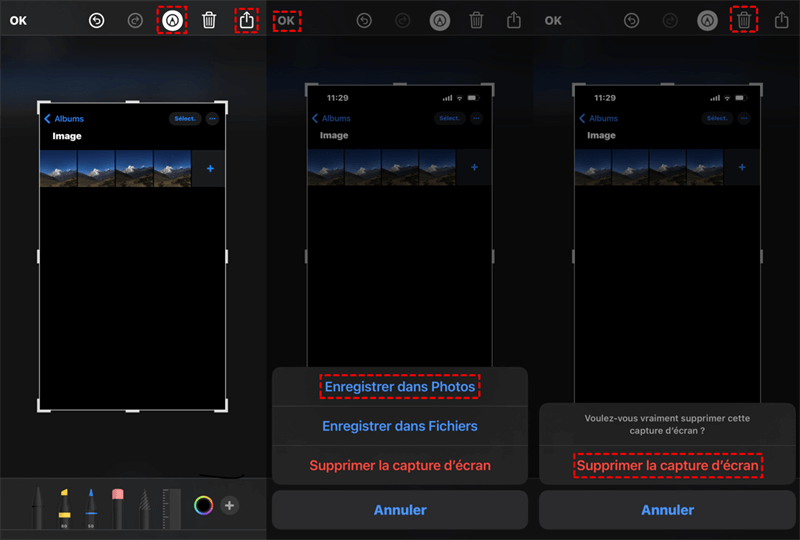
Si vous ne souhaitez pas utiliser la capture d'écran à ce moment-là, vous pouvez la faire glisser vers la gauche pour la rejeter et continuer à faire d'autres captures d'écran.
La capture d'écran est enregistrée dans l'application Photos et vous pouvez la trouver dans l'album Récents ou dans l'album Captures d'écran sous Types de médias.
En général, lorsque vous faites une capture d'écran, vous entendez le son de l'obturateur de l'appareil photo. Si vous voulez couper le son de la capture d'écran, vous pouvez mettre votre iPhone en mode silencieux.
Il est possible de prendre une page Web complète dans l'application Safari. Vous pouvez aller sur la page Web et faire une capture d'écran, tout comme la méthode que nous avons mentionnée ci-dessus.
Étape 1. Appuyez sur la vignette pour ouvrir la capture d'écran et vous verrez deux options : Écran et Pleine page.
Étape 2. Choisissez l'option Pleine page et vous verrez la capture d'écran complète de cette page. Vous pouvez faire glisser la barre de défilement pour afficher la capture d'écran.
Étape 3. Modifiez la capture d'écran ou partagez-la.
Étape 4. Pour enregistrer la capture d'écran, appuyez sur le bouton OK et choisissez l'option Enregistrer le PDF dans Fichiers.
Si vous voulez faire une capture d'écran défilante dans d'autres applications, vous pouvez laisser des applications tierces vous aider à la réaliser, comme Picsew, Long Screenshot, Tailor.
Si vous voulez faire un screenshot sur l'iPhone SE sans bouton principal, vous pouvez utiliser la fonction AssistiveTouch ou la fonction Toucher le dos de l'appareil.
Étape 1. Activez AssistiveTouch : Allez dans Réglages > Appuyez sur Accessibilité > Appuyez sur Toucher > Appuyez sur AssistiveTouch et activez-le.
Étape 2. Ensuite, vous verrez un bouton semi-transparent sur votre écran et vous pouvez appuyer sur ce cercle pour trouver l'option Capture d'écran.
Étape 3. Vous pouvez appuyer sur Personnaliser le menu parent et cliquer sur le bouton + pour ajouter Capture d'écran au menu AssistiveTouch.
Étape 4. Lorsque vous êtes sur l'écran que vous voulez prendre une capture d'écran, vous pouvez toucher le bouton semi-transparent et choisir Capture d'écran et une capture d'écran sera prise immédiatement. Vous pouvez ensuite modifier ou partager la capture d'écran.
Si votre iPhone SE 2020 fonctionne sous iOS 14 ou une version ultérieure, vous pouvez utiliser la fonction Back Tap pour faire une capture d'écran.
Allez dans Réglages > Tapez sur Accessibilité > Tapez sur Toucher > Tapez sur Toucher le dos de l'appareil > Choisissez Toucher 2 fois ou Toucher 3 fois > Sélectionnez Capture d'écran.
Si vous êtes un nouvel utilisateur d'iPhone, vous pouvez être confus au sujet du transfert de données de l'iPhone. Vous avez peut-être essayé de transférer des photos d'Android vers l'iPhone SE, mais vous avez constaté que vous ne pouviez pas le faire par copier-coller.
Eh bien, si vous voulez transférer des photos, des vidéos ou des chansons vers l'iPhone, vous pouvez laisser iTunes les synchroniser. Cependant, iTunes ne prend en charge que le transfert de l'ordinateur vers l'iPhone. Le pire, c'est que vous risquez de perdre les éléments existants sur l'iPhone à cause de mauvaises opérations.
Pour simplifier les choses, vous pouvez laisser FoneTool, un gestionnaire de données iOS professionnel, vous aider à transférer les données entre l'iPhone SE et l'ordinateur. Vous pouvez sélectionner les fichiers que vous voulez transférer et cela n'effacera pas les données existantes sur votre iPhone.
Outre le transfert de données, vous pouvez également le laisser vous aider à convertir HEIC en PNG/JPG/JPEG, à trouver les photos en double sur l'iPhone et l'ordinateur, à sauvegarder les données importantes, etc. Achetez-le maintenant et découvrez-en plus !
C'est tout sur la façon de prendre une capture d'écran sur l'iPhone SE. En général, vous pouvez appuyer simultanément sur le bouton principal et le bouton latéral ou supérieur pour obtenir une capture d'écran. Si vous voulez faire une capture d'écran sans appuyer sur les boutons, vous pouvez utiliser la fonction AssistiveTouch ou la fonction Toucher le dos de l'appareil.