Lorsque vous rencontrez que votre iPhone ne reconnaît pas la carte SIM ou trouvez carte SIM non valide sur iPhone, essayez simplement les 5 méthodes ci-dessous pour résoudre facilement le problème.

Mon iPhone indique aucune carte SIM installée
Salut. Mon iPhone ne reconnaît pas ma carte SIM. Je ne peux ni envoyer ni recevoir d'appels ou de messages. Comment puis-je le réparer ?
- Question de la communauté Apple
Lorsque vous avez besoin de passer des appels ou d'envoyer des messages, il est essentiel d'avoir une carte SIM dans votre iPhone. Cependant, il peut arriver que vous receviez une notification indiquant Aucune carte SIM installée. Cela peut être assez frustrant, mais ne vous inquiétez pas, cet article vous guidera sur la façon de résoudre rapidement le problème sur la carte SIM non valide sur iPhone.
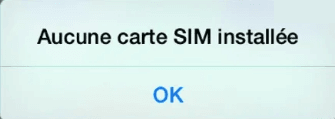
Lorsque vous rencontrez une notification affichant carte SIM non valide sur votre iPhone, cela indique un problème avec votre carte SIM (module d'identification de l'abonné). La carte SIM est une petite puce en plastique qui s'insère dans votre appareil, stockant des données essentielles et vous permettant de passer des appels et d'accéder à internet mobile, entre autres fonctions.
Si votre iPhone ne détecte pas carte SIM, le problème pourrait être dû à une carte SIM endommagée ou sale, à des problèmes logiciels ou à la nécessité de mettre à jour les paramètres de votre opérateur.
Nous vous proposons ici quelques solutions utiles pour vous aider. J'espère que vous pourrez résoudre le problème dès maintenant !
Lorsque le problème se produit, essayez de redémarrer votre appareil en premier.
Pour iPhone X ou ultérieur. Appuyez simultanément sur l'un des boutons de volume et sur le bouton latéral jusqu'à ce que le curseur d'extinction apparaisse > Faites glisser le curseur d'extinction vers la droite pour éteindre votre appareil.
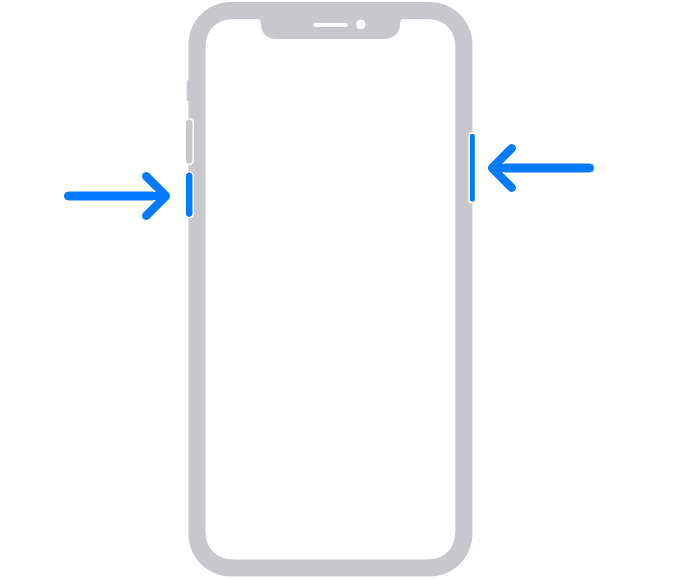
Pour iPhone 6/7/8 ou SE (2ᵉ ou 3ᵉ génération). Maintenez enfoncé le bouton latéral jusqu'à ce que le curseur d'extinction apparaisse à l'écran > Faites glisser le curseur vers la droite pour éteindre votre iPhone.
Pour iPhone SE (1ʳᵉ génération), 5 ou antérieur. Maintenez enfoncé le bouton supérieur > Lorsque le curseur d'extinction apparaît, faites-le glisser pour éteindre l'appareil.
Ensuite, appuyez de nouveau sur le bouton latéral/supérieur jusqu'à ce que vous voyiez le logo Apple pour allumer votre iPhone. Ensuite, vous pouvez vérifier votre carte SIM pour voir si le problème est résolu.
Si votre système iOS est obsolète, votre iPhone peut toujours rencontrer divers problèmes, donc vous pouvez mettre à jour le logiciel de votre iPhone pour essayer de le réparer. Allez simplement dans Réglages > Général > Choisissez Mise à jour logicielle. S'il y a une mise à jour disponible, cliquez sur Télécharger et Installer pour la réaliser.
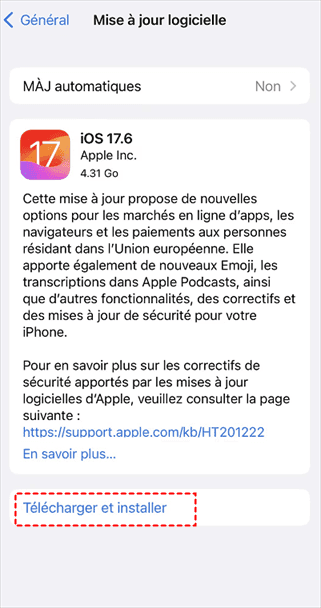
Étape 1. Connectez votre iPhone à l'ordinateur > Lancez FoneTool > Allez dans Boîte à outils > Choisissez Réparation de système iOS pour continuer.
Étape 2. Choisissez Mettre à jour/Rétrograder iOS.
Étape 3. Allez dans la section Mettre à jour> Cliquez sur Commencer.
Étape 4. Choisissez la version du firmware dont vous avez besoin > Modifiez le chemin de stockage > Cliquez sur Télécharger pour obtenir le firmware.
Étape 5. Une fois le processus de téléchargement terminé, cliquez simplement sur Démarrer la mise à jour pour commencer la tâche. Attendez un moment, puis votre système iOS sera mis à jour vers la dernière version.
Si votre iPhone est à jour, prenez un moment pour examiner la carte SIM et l'emplacement de la carte pour vérifier s'ils sont sales ou endommagés. Assurez-vous que la carte SIM est correctement alignée lorsque vous la replacez dans le tiroir.
Étape 1. Si la carte SIM est sale, nettoyez-la soigneusement en l'essuyant avec un chiffon en microfibre ou un coton-tige imbibé d'un mélange d'eau et d'alcool à parts égales. Laissez-la sécher complètement avant de la réinsérer dans le tiroir.
Étape 2. Si la carte SIM n'est pas correctement insérée, suivez les étapes pour la retirer et la réinsérer correctement.
Étape 3. Si votre carte SIM est endommagée, contactez votre opérateur pour obtenir un remplacement.
Étape 4. Si le tiroir est endommagé, vous devrez faire réparer votre iPhone.
Une fois le processus terminé, vous pouvez vérifier les paramètres de l'opérateur. Allez dans Réglages > Général > Informations. S'il y a une mise à jour disponible, suivez les instructions pour procéder à la mise à jour.
Si votre problème n'est toujours pas résolu, veuillez contacter votre opérateur sans fil pour confirmer que vous disposez d'un plan actif. De plus, si votre appareil utilise une eSIM plutôt qu'une carte SIM physique, vous devrez également contacter votre opérateur pour résoudre tout message d'erreur.
Si aucune des méthodes ne fonctionne, le logiciel de réinitialisation professionnelle iPhone - FoneTool - peut également vous aider à réinitialiser votre iPhone aux paramètres d'usine.
Avec cet outil pratique, vous pouvez avoir une expérience complètement différente et agréable.
Meilleur Logiciel de Gestion de Données pour iPhone
Télécharger en sécurité
Maintenant, vous pouvez le télécharger sur votre PC Windows et apprendre comment réinitialiser votre iPhone pour résoudre le problème.
Étape 1. Lancez FoneTool sur votre PC > Connectez votre iPhone à l'ordinateur avec le câble USB > Si on vous le demande, appuyez sur Oui pour faire confiance à votre PC.
Étape 2. Allez dans Boîte à outils > choisissez Effacer les données.
Étape 3. Cliquez sur Effacer toutes les données > Choisissez Démarrer.
Étape 4. Appuyez sur chaque icône que vous souhaitez effacer et cochez Activer la technologie d'effacement profond si vous souhaitez les rendre irrécupérables, puis cliquez sur Effacer les données.
Une fois le processus terminé, l'erreur iPhone ne détecte pas carte SIM pourrait être résolue. Vous pouvez ensuite aller dans Mes Sauvegardes pour restaurer les données de votre iPhone en un seul clic.
Lorsque vous rencontrez le problème que votre iPhone ne reconnaît pas la carte SIM, utilisez les 5 méthodes ci-dessus pour résoudre le problème. Si vous devez réinitialiser votre iPhone aux paramètres d'usine pour résoudre le problème, le logiciel professionnel FoneTool sera un bon choix. Vous pouvez l'utiliser pour effacer facilement toutes les données de votre iPhone.