Vous souhaitez télécharger des applications depuis l'App Store sur iPad, mais le message « Impossible de télécharger l'application » s'affiche ? Vous aurez peut-être besoin de ce guide pour connaître les raisons et les solutions efficaces pour résoudre le problème impossible de télécharger une application sur iPad.

Je n'arrive pas à télécharger l'application sur mon iPad.
J'essaie de télécharger des applications de rendu 3D, mais je n'y arrive pas. On me demande une adresse et une carte, mais lorsque je commence à taper l'adresse, la page se ferme et je ne peux pas avancer. Est-ce que quelqu'un sait comment régler ce problème ?
- Question de la communauté Apple
Que vous recherchiez des jeux ou des utilitaires, l'App Store de l'iPad a tout ce qu'il vous faut. Facebook, Rope Rescue, Pokémon Masters, Uber, WhatsApp Messenger, TikTok, Instagram, Netflix, et bien d'autres encore.
Cependant, l'expérience devient frustrante lorsque vous n'êtes pas en mesure de télécharger des applications (payantes ou gratuites) depuis l'App Store et que vous voyez le message impossible de télécharger l'application.
Lorsque vous ne parvenez pas à télécharger des applications sur votre iPad, cela devient désagréable. Heureusement, vous pouvez résoudre le problème iPad impossible de télécharger l'application en suivant les étapes décrites dans ce guide. Alors, voyons ensemble.
Avant de passer aux solutions, il est essentiel de comprendre pourquoi votre iPad impossible de télécharger des applications. Voici quelques causes courantes.
⛔ Espace de stockage insuffisant.
⛔ Problèmes de connectivité réseau.
⛔ Problèmes logiciels.
⛔ Problèmes liés à l'identifiant Apple, au paiement ou au compte de l'App Store.
⛔ Restrictions ou mauvais Réglages.
Maintenant que nous avons exploré les raisons possibles pour lesquelles votre iPad pourrait ne pas être en mesure de télécharger des applications, passons aux solutions.
Voici quelques solutions pratiques et efficaces pour résoudre le problème impossible de télécharger une application sur votre iPad. Essayez-les les unes après les autres jusqu'à ce que votre problème soit résolu.
La première étape consiste à vérifier l'état du système Apple pour vous assurer que l'App Store fonctionne correctement. Si vous voyez une lumière verte à côté de l'App Store, passez à la solution suivante pour résoudre le problème. Sinon, vous pouvez utiliser le lien à côté pour consulter les solutions proposées par Apple.
Une connexion instable pourrait être la cause principale d'impossible de télécharger l'application iPad. Pour contrer cela, vous devriez surveiller votre connectivité Internet, car l'instabilité peut entraver le processus de téléchargement. De plus, si vous utilisez des données cellulaires pour l'installation, assurez-vous que votre fournisseur de réseau fonctionne correctement sur votre iPad. Tout inconvénient peut être une cause directe du problème décrit.
Si rien ne va avec le serveur Apple ou la connexion réseau, la prochaine étape que vous pouvez essayer pour résoudre le problème consiste à vérifier l'espace de stockage disponible sur votre iPad. Si votre espace de stockage est presque plein, vous devrez libérer de l'espace en supprimant des applications inutilisées, en déchargeant les données des applications ou en supprimant des fichiers inutiles tels que des photos, des vidéos ou des documents.
Pour vérifier l'espace de stockage de votre iPad, allez dans l'application Réglages de l'iPad > Général > Choisissez Stockage iPad pour vérifier et gérer l'espace de stockage de votre iPad si nécessaire.
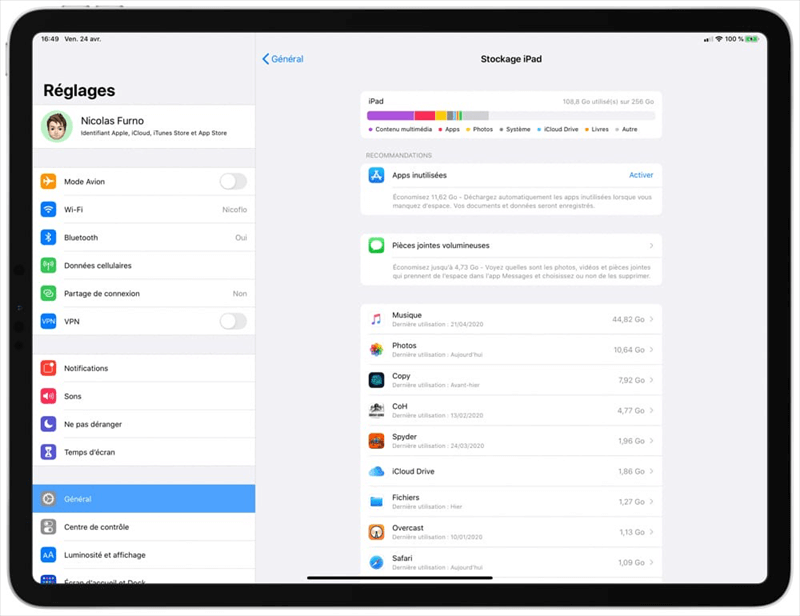
Si vous ne parvenez pas à télécharger une application de plus de 200 Mo sur votre iPad, il se peut que vos réglages de téléchargement soient limités lorsque vous utilisez des données cellulaires. Vous pouvez suivre les étapes ci-dessous pour vérifier cela.
Ouvrez l'application Réglages sur votre iPad > Faites défiler vers le bas pour localiser et appuyer sur App Store > Appuyez sur Téléchargements d'applications.
Vous avez trois options, qui sont Toujours Autoriser, Demander Si Plus de 200 Mo et Demander Toujours. Pour assurer un téléchargement fluide, vous pouvez choisir Toujours Autoriser temporairement.
Vous pouvez essayer de mettre en pause et de redémarrer le téléchargement pour forcer le processus en utilisant des méthodes non conventionnelles. Pour cela, suivez les étapes suivantes.
Étape 1. Appuyez sur l'icône pendant quelques secondes et choisissez Mettre en pause le téléchargement dans la fenêtre.
Étape 2. Ensuite, maintenez à nouveau l'icône pour ouvrir les options. Cliquez sur Reprendre le téléchargement pour relancer le processus.
Si vous ne parvenez pas à télécharger des applications sur votre iPad parce que l'App Store continue de demander une vérification, vous devrez peut-être vérifier ou mettre à jour le paiement de votre identifiant Apple. Voici les étapes à suivre.
Étape 1. Ouvrez les Réglages sur votre iPad > Appuyez sur [Votre nom] > Choisissez Paiement et livraison.
Étape 2. Pour mettre à jour les informations de facturation d'une carte existante, appuyez simplement sur le mode de paiement et cliquez sur Modifier.
Étape 3. Saisissez les nouvelles informations de facturation et appuyez sur Terminé en haut à droite pour mettre à jour le mode de paiement.
Il est possible que votre identifiant Apple cause des problèmes lors de l'installation d'une application sur votre iPad. Pour résoudre cela, déconnectez-vous et connectez-vous avec votre identifiant Apple sur l'iPad. Avant de commencer ce processus, assurez-vous de vous souvenir de votre mot de passe et de sauvegarder votre iPad.
Allez dans l'application Réglages de l'iPad > Appuyez sur [votre nom] > Faites défiler vers le bas pour appuyer sur Déconnexion.
Lorsqu'on vous le demande, vous devez entrer votre code d'accès pour confirmer l'opération. Attendez quelques secondes et minutes, puis connectez-vous avec votre identifiant Apple.
L'une des raisons les plus importantes pour lesquelles votre iPad ne télécharge pas et n'installe pas d'applications est que la date et l'heure sont incorrectes. Cela peut causer un dysfonctionnement de l'App Store et l'empêcher de fonctionner correctement.
Pour résoudre ce problème, activez l'option pour définir automatiquement la date et l'heure sur l'iPad en suivant les étapes suivantes.
Allez dans l'application Réglages de l'iPad > Choisissez Général > Localisez et choisissez Date et heure > Choisissez Définir automatiquement parmi les options.
Si vous avez modifié accidentellement les Réglages de votre iPad, vous ne pourrez pas télécharger d'applications depuis l'App Store. Essayez donc de réinitialiser tous les Réglages de votre iPad. Cela peut résoudre le problème de téléchargement de l'application.
Ouvrez les Réglages de votre iPad > Allez dans Général > Transférer ou réinitialiser de l'iPad > Réinitialiser > Choisissez Réinitialiser tous les réglages.
Saisissez votre code d'accès pour l'iPad et appuyez à nouveau sur Réinitialiser tous les réglages pour confirmer votre opération.
Assurez-vous que votre iPad exécute la dernière version d'iPadOS pour résoudre les problèmes de compatibilité qui pourraient empêcher les téléchargements d'applications. Pour mettre à jour votre iPadOS.
Ouvrez les Réglages > Appuyez sur Général > Sélectionnez Mise à jour logicielle. Si une mise à jour est disponible, appuyez sur Télécharger et installer.
Assurez-vous que votre iPad est connecté à un chargeur et à un réseau Wi-Fi pendant le processus de mise à jour.
Si vous avez tout essayé et que vous ne parvenez toujours pas à télécharger des applications, il est peut-être temps de vous fier à un outil de réparation de système iOS professionnel pour résoudre des problèmes plus complexes avec votre iPad. Nous vous recommandons FoneTool, un outil de Réparation de système complet pour les appareils iOS. Vous pouvez télécharger FoneTool sur votre ordinateur et résoudre tous les problèmes du système de votre iPad qui empêchent le téléchargement d'applications en suivant les étapes ci-dessous.
Étape 1. Connectez votre iPad à votre ordinateur > Lancez FoneTool et cliquez sur Boîte à outils > Accédez à la fonction Réparation de système iOS.
Étape 2. Dans la fenêtre contextuelle, cliquez à nouveau sur Réparation de système iOS > Choisissez le Mode Standard (sans perte de données) ou le Mode Avancé (effacement de toutes les données) selon votre situation. (N'oubliez pas de créer une sauvegarde complète votre iPad si vous choisissez le mode approfondi.)
Étape 3. Téléchargez une nouvelle version du firmware de votre iPad > Enfin, cliquez sur Démarrer la réparation pour commencer le processus de dépannage.
J'espère que ces méthodes pourront vous aider à réparer le problème impossible de télécharger l'application ou impossible d'installer l'application sur iPad.
Si tout le reste échoue, n'hésitez pas à contacter le support Apple pour obtenir de l'aide supplémentaire. En restant informé et proactif, vous pouvez vous assurer que votre iPad continue de fonctionner correctement et répond à tous vos besoins en matière d'applications.