Pourquoi les apps n'apparaissent pas dans iTunes ? Pas de soucis, nous vous présentons 6 solutions pour régler ce problème et vous recommandons une meilleure alternative à iTunes

Lorsque vous utilisez iTunes, avez-vous rencontré une situation où les applications ne s'affichent pas dans iTunes ? C'est l'un des problèmes les plus courants sur iTunes. En général, il y a de nombreuses raisons possibles pour lesquelles "mes applications iPhone ne s'affichent pas dans iTunes".
Depuis la version 12.7 d'iTunes, Apple a supprimé App Store dans iTunes, ce qui signifie que vous ne pouvez pas trouver les applications dans iTunes sur PC. Cependant, si votre version d'iTunes est trop ancienne, il est également possible que les applications de l'iPhone ne s'affichent pas dans iTunes. De nombreux utilisateurs se sont demandé s'il était possible de retrouver l'App Store dans iTunes. Après tout, c’est un grand inconvénient de ne pas pouvoir utiliser les applications de l'iPhone dans iTunes.
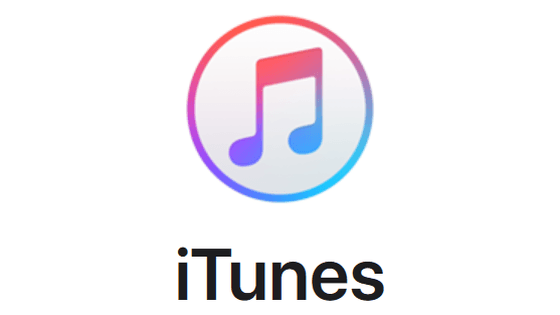
Dans cet article, nous vous présenterons 6 solutions possibles pour résoudre ce problème d’impossible d'afficher les apps sur iTunes. Vous pouvez essayer les méthodes énumérées ci-dessous pour obtenir les résultats souhaités.
Si vous souhaitez savoir comment résoudre ce problème d'applications non affichées dans iTunes, la section suivante vous sera très utile. Continuez à lire pour obtenir des informations plus détaillées.
La première et la plus traditionnelle consiste à vérifier l'état de votre connexion internet. En effet, une mauvaise connexion réseau peut ralentir iTunes voire empêcher son chargement. Vous pouvez commencer par vous déconnecter du réseau et vous reconnecter pour voir si le problème de non-affichage des applications dans iTunes a été résolu.
Alternativement, vous pouvez suivre les étapes suivantes pour diagnostiquer votre réseau sur PC Windows. Si tout est en ordre avec votre connexion réseau, passez à la solution suivante.
1. Allez dans Paramètres sur votre ordinateur > choisissez Mise à jour et sécurité > sélectionnez l'option Résolution des problèmes.
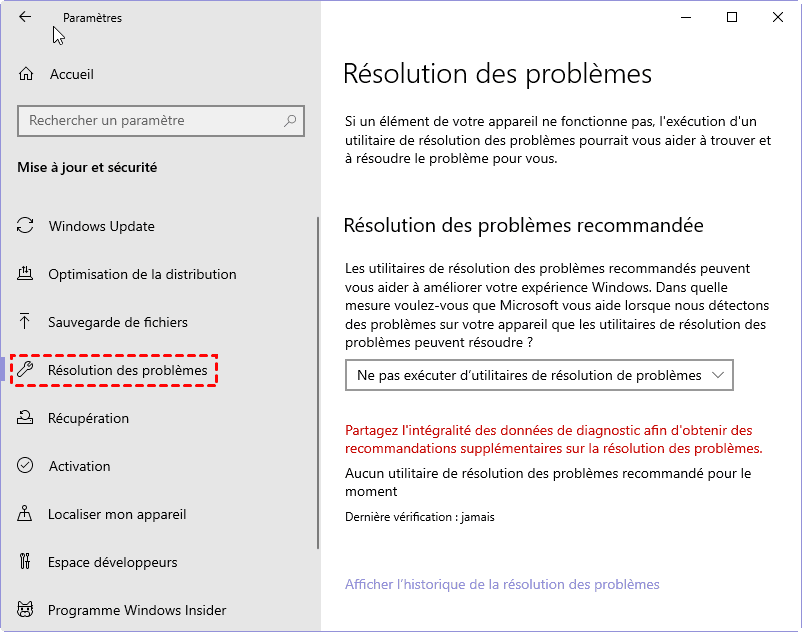
2. Cliquez sur Utilitaires supplémentaires de résolution de peoblèmes
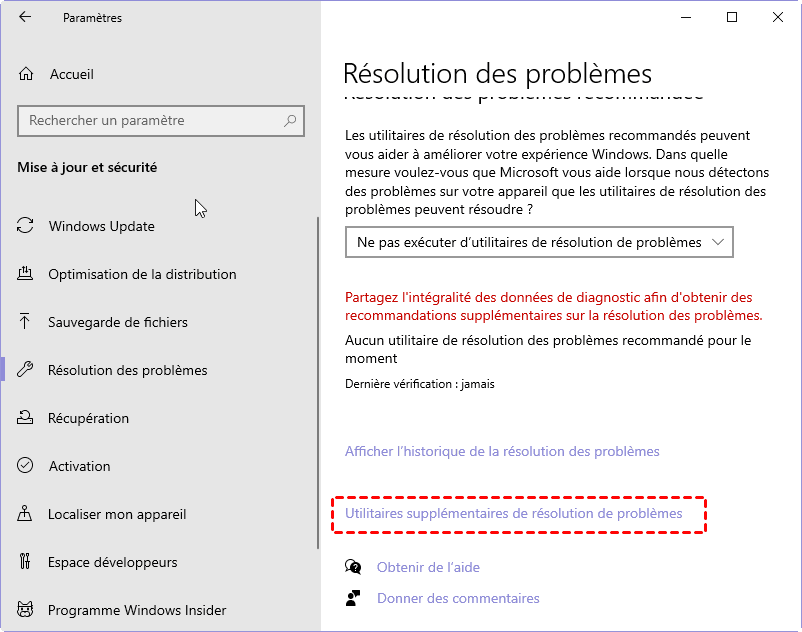
3. Ensuite, cliquez sur le bouton Connexions Internet > Exécuter l'utilitaire de résolution des problèmes et il commencera à diagnostiquer la connexion Internet.
4. Lorsque le processus de diagnostic est terminé, suivez les invites à l'écran pour résoudre le problème.
Lorsque vous ne pouvez pas voir les applications dans iTunes, vous pouvez également essayer de redémarrer les deux appareils. En effet, il est possible que le problème provienne de l'un des appareils lors de la synchronisation de l'iPhone avec iTunes. Avant de redémarrer, débranchez le câble USB (si l'iPhone est connecté à cet ordinateur). Après le redémarrage, reconnectez l'iPhone à l'ordinateur pour voir si iTunes affiche les applications de l'iPhone.
Comme mentionné précédemment, dans iTunes 12.7 et les versions ultérieures, Apple a supprimé la possibilité de synchroniser les applications et les sonneries, se concentrant uniquement sur le transfert de musique, de films, d'émissions de télévision, de podcasts et de livres audio.
Vous ne pouvez donc pas utiliser iTunes pour afficher les applications installées, que ce soit dans la bibliothèque iTunes ou dans les options de l'appareil. Cela signifie que vous ne pouvez pas gérer les applications dans iTunes qui ont été téléchargées depuis votre appareil.
Si vous êtes dans cette situation, la solution la plus simple pour résoudre le problème d’impossible d'afficher les apps sur iTunes est de désinstaller la version actuelle d'iTunes sur votre ordinateur et de télécharger à nouveau la version antérieure à 12.7 d'iTunes. Cliquez ici et vous pourrez obtenir la version souhaitée.
Si vous n'avez pas installé iTunes 12.7 ou une version ultérieure sur votre ordinateur, mais que le problème de non-affichage des applications dans iTunes persiste après la connexion à votre appareil, il est parfois possible de résoudre de nombreux problèmes en vous déconnectant de votre compte sur votre iPhone, puis en vous reconnectant. Référez-vous aux étapes suivantes.
1. Sur votre iPhone, allez dans Réglages > iTunes Store et App Store.
2. Touchez votre identifiant Apple pour ouvrir d'autres options et sélectionnez l'option Déconnexion.
3. Ensuite, cliquez sur le bouton Se connecter et saisissez votre compte Apple et votre mot de passe pour voir si le problème d’impossible d'afficher les apps sur iTunes est résolu.
Bien sûr, si les musiques achetées sur iTunes n'apparaissent pas sur iPhone, vous pouvez également utiliser la fonction de transfert des achats pour transférer toutes les applications achetées de votre appareil vers votre ordinateur. Vous pouvez ainsi rendre les applications disponibles à la fois sur l'appareil et dans iTunes.
Voici les instructions à suivre pour résoudre ce problème d'absence d'applications de l'iPhone dans iTunes en transférant les applications.
1. Ouvrez l'application iTunes sur votre ordinateur, puis connectez votre iPhone à l'ordinateur à l'aide d'un câble USB.
2. Dans iTunes, cliquez sur le bouton Fichier, puis faites défiler jusqu'à l'onglet Appareil.
3. Faites un clic droit dessus. Sélectionnez Transférer les achats parmi les options proposées.
Cela transférera tous vos achats et téléchargements vers l'application iTunes, de sorte que lorsque vous ouvrez iTunes, votre appareil et les applications seront synchronisés avec iTunes sur votre ordinateur.
Si les méthodes précédentes ne fonctionnent pas pour résoudre l'erreur de non-affichage des applications dans la bibliothèque iTunes, il est possible qu'il y ait un problème avec votre iPhone. Vous pouvez utiliser iTunes pour restaurer votre iPhone en mode de récupération.
Cependant, il vous faut savoir que l'utilisation d'iTunes pour restaurer votre iPhone effacera d'abord les données d'origine de votre iPhone, puis importera la sauvegarde. Veillez donc à créer une nouvelle sauvegarde de votre iPhone avec iTunes au préalable. Suivez les étapes pour résoudre pas à pas le problème d’impossible d'afficher les apps sur iTunes.
Nous fournissons ici les étapes correspondantes pour accéder au mode de récupération en fonction des différents modèles d'iPhone.
● iPhone 8 ou ultérieur : appuyez rapidement sur le bouton du volume +, puis rapidement sur le bouton du volume -. Maintenez ensuite le bouton latéral pendant quelques secondes jusqu'à ce que le mode de récupération apparaisse à l'écran de l'iPhone. ● iPhone 7 et iPhone 7 Plus : La décharge rapide de la batterie a toujours été un problème sur iOS en raison d'une utilisation inefficace de la batterie et d'un manque d'optimisation des applications. Ce problème n'est pas minime et peut être très important pour de nombreux utilisateurs. ● Problème de plantage de l'application iOS 16 : Appuyez à la fois sur le bouton latéral et sur le bouton du volume- pendant quelques secondes, puis relâchez les deux boutons jusqu'à ce que vous voyiez le mode de récupération. ● Problème de non-fonctionnement du Wi-Fi sous iOS 16 : Les problèmes de connexion Wi-Fi sont courants avec presque toutes les nouvelles versions d'iOS. Nous pouvons également rencontrer des problèmes de connectivité Wi-Fi sous iOS 16. ● iPhone 6s ou antérieur : Appuyez à la fois sur le bouton latéral et sur le bouton principal. Relâchez les deux boutons lorsque le mode de récupération apparaît.
1. Connectez votre iPhone à l'ordinateur via le câble USB. Lancez iTunes sur votre PC.
2. Une fenêtre apparaîtra avec la mention "L'iPhone a rencontré un problème nécessitant sa mise à jour ou sa restauration." Cliquez sur Restaurer.
3. Appuyez sur Restaurer à partir de la sauvegarde iTunes. Vous pouvez sélectionner la dernière sauvegarde iTunes.
4. Attendez patiemment un moment et votre appareil sera restauré avec succès.
Si vous en avez déjà assez de gérer les différents problèmes d'iTunes, pourquoi ne pas choisir une alternative meilleure à iTunes? Comme vous l'avez peut-être remarqué, l'un des plus grands inconvénients d'iTunes est qu'il supprimera toutes les données existantes sur votre appareil. Cela signifie qu'il y a un risque élevé de perte de données. Nous vous présentons ici un excellent outil de sauvegarde et de restauration - FoneTool.
Il est considéré comme la meilleure alternative à iTunes pour sauvegarder les données iOS et gratuit. Avec FoneTool, vous pouvez sauvegarder et restaurer facilement des données importantes telles que les photos, la musique, les vidéos, les contacts, les fichiers, etc. pour éviter la perte de données. Il dispose également d'une interface simple et claire, qui est facile à utiliser. Vous pouvez bénéficier d'une meilleure expérience qu'avec iTunes.
Cliquez sur ce bouton pour télécharger gratuitement FoneTool et essayez d'explorer comment sauvegarder et restaurer l'iPhone sans iTunes.
Sauvegarde et restauration complète de l'iPhone
1. Lancez FoneTool sur votre PC > Connectez votre iPhone à l'ordinateur à l'aide du câble USB.
2. Cliquez sur Sauvegarde de téléphone dans le volet de gauche. Allez à Sauvegarde complète et cliquez sur Démarrer la sauvegarde.
3. Vous pouvez activer le cryptage de la sauvegarde si vous souhaitez sauvegarder vos données privées. Cliquez sur Choisir le chemin de stockage pour choisir un emplacement où enregistrer la sauvegarde. Ensuite, cliquez sur Démarrer la sauvegarde.
4. Vous pouvez cliquer sur l'option Historique des sauvegardes pour afficher votre sauvegarde. Cliquez sur les trois points pour sélectionner Restaurer.
Sauvegarde et restauration sélective de l'iPhone
1. Cliquez sur Sauvegarde du téléphone dans le volet de gauche. Allez à la Sauvegarde sélective et cliquez sur Démarrer la sauvegarde.
2. Vous pouvez cliquer sur les icônes pour sélectionner les fichiers souhaités sur votre iPhone. Cliquez sur OK pour confirmer.
3. Cliquez sur Choisir le chemin de stockage pour choisir une destination où enregistrer la sauvegarde, puis cliquez sur Démarrer la sauvegarde.
4. Allez dans l'historique de sauvegarde pour sélectionner une tâche de sauvegarde et cliquez sur Restaurer.
Vous pouvez vous référer aux 6 solutions suggérées dans ce texte pour résoudre le problème d’impossible d'afficher les apps sur iTunes. Vous devriez également comprendre pourquoi les apps n'apparaissent pas dans iTunes. Si vous ne voulez plus être dérangé par les erreurs de non-affichage des applications sur iPhone, voici également un meilleur logiciel pour sauvegarder les données iOS.
Comparé à iTunes, vous n'avez pas à vous soucier de la perte de données ou de l'impossibilité de visualiser vos fichiers de sauvegarde avec FoneTool. De plus, vous pouvez également profiter d’autres fonctionnalités, telles que le transfert d'iPhone, l'effacement d'iPhone, etc. Essayez-le vous-même et faites un essai.