Rencontrez-vous le problème que le fond d'écran est noir après mise à jour iPhone ? Plongez dans ce guide pour découvrir plusieurs façons de dépanner et de résoudre ce problème efficacement.

Après avoir mis à jour votre iPhone, il se peut que vous rencontriez un problème inattendu de fond d'écran noir sur iPhone après la mise à jour. Ce problème peut être frustrant, surtout si vous ne savez pas comment le résoudre. Heureusement, il existe plusieurs moyens efficaces que vous pouvez essayer pour résoudre le problème fond d'écran noir iPhone et vous assurer que votre appareil ait l'air comme neuf.

Si vous avez récemment mis à jour votre iPhone pour découvrir que celui-ci a un fond d'écran noir après la mise à jour, ne vous inquiétez pas ! Lisez la suite pour apprendre 7 moyens faciles de résoudre ce problème !
Parfois, un simple redémarrage peut résoudre les problèmes d'affichage causés par des erreurs logicielles lors des mises à jour, ce qui permettra de vider le cache temporaire et de résoudre éventuellement le problème de fond d'écran noir. Redémarrez votre iPhone en appuyant sur le bouton d'alimentation jusqu'à ce que le curseur Éteindre apparaisse. Éteignez votre appareil, attendez quelques secondes, puis rallumez-le.
Pourquoi mon fond d'écran est noir sur iPhone après la mise à jour ? Si le problème de fond d'écran noir apparaît après une mise à jour, il peut s'agir d'un bug dans cette version spécifique d'iOS. Apple publie souvent des mises à jour pour corriger les bugs, il est donc important de vous assurer que votre iPhone est à jour pour résoudre le problème.
Étape 1. Appuyez sur l'application Réglages sur votre iPhone > Faites défiler vers le bas et appuyez sur Général > Appuyez sur Mise à jour logicielle pour vérifier si une nouvelle version est disponible.
Étape 2. S'il y a une mise à jour disponible, cliquez sur Télécharger et installer. Assurez-vous que votre iPhone est connecté au Wi-Fi et qu'il a suffisamment de batterie.
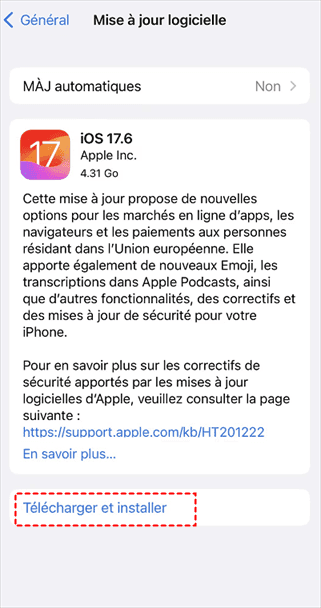
La mise à jour iOS sur votre iPhone peut résoudre les bugs qui causent le problème de fond d'écran noir. Si votre logiciel a été mis à jour ou si le problème persiste après la mise à jour, essayez la solution suivante.
>> Aussi à lire : [Résolu] Impossible de vérifier la mise à jour iOS 18 bêta
Si votre fond d'écran iPhone est devenu noir après la mise à jour, vous pouvez vérifier si certains réglages d'accessibilité ont été activés accidentellement pendant le processus de mise à jour. Parfois, certains réglages (comme Inversion intelligente ou Inversion classique) peuvent provoquer le passage en fond d'écran noir. Mais comment enlever le fond d'écran noir sur iPhone ? Lisez à la suite.
Étape 1. Allez dans l'application Réglages sur votre iPhone > Faites défiler vers le bas et appuyez sur Accessibilité > Sous la section Visuel, appuyez sur Affichage et taille du texte.
Étape 2. Assurez-vous que Inversion intelligente et Inversion classique sont tous les deux désactivés. Si l'un ou l'autre est activé, désactivez-les.
En désactivant ces paramètres, votre fond d'écran devrait revenir à son apparence normale. Si le problème persiste, passez à la méthode suivante.
Lorsque vous constatez que votre iPhone a un fond d'écran noir après la mise à jour, connectez votre appareil à votre ordinateur à l'aide d'iTunes, sélectionnez votre iPhone, puis choisissez l'option de restauration à partir d'une sauvegarde. Assurez-vous de sélectionner la sauvegarde que vous avez effectuée avant l'apparition du problème de fond d'écran noir.
Étape 1. Connectez votre iPhone à votre ordinateur à l'aide d'un câble USB > Ouvrez iTunes sur votre ordinateur et cliquez sur votre iPhone.
Étape 2. Sur l'onglet Résumé, cliquez sur Restaurer l'iPhone, puis suivez les instructions à l'écran pour récupérer votre appareil.
Ce processus effacera tout le contenu et les réglages, assurez-vous donc de créer une sauvegarde complète de votre iPhone sur un PC avant de procéder. Une fois la récupération terminée, configurez votre iPhone et vérifiez si le problème de fond d'écran noir a été résolu.
Si les solutions précédentes ne fonctionnent pas, la réinitialisation de tous les paramètres de votre iPhone peut aider. Cette option n'effacera pas vos données, mais réinitialisera tous les réglages du système par défaut.
Étape 1. Accédez à l'application Réglages > Faites défiler vers le bas et appuyez sur Général > Faites défiler jusqu'en bas et appuyez sur Réinitialiser l'iPhone.
Étape 2. Choisissez Réinitialiser tous les réglages et entrez votre code si vous y êtes invité > Appuyez à nouveau sur Réinitialiser tous les réglages pour confirmer.
Après le redémarrage de votre iPhone, vérifiez si le problème de fond d'écran est résolu. Sinon, envisagez des options plus avancées.
Alors que la mise à jour d'un iPhone vers la dernière version d'iOS est courante, il est également possible de revenir à une ancienne version iOS. FoneTool permet aux utilisateurs de rétrograder d'iOS 17/18 sans jailbreak, et le processus est simple. Pour rétrograder votre iOS, suivez ces étapes :
Étape 1. Connectez votre iPhone à votre ordinateur, lancez FoneTool et rendez-vous dans la Boîte à outils. À partir de| là, sélectionnez Réparation de système iOS.
Étape 2. Choisissez l'option Mettre à jour ou rétrograder iOS, allez à la section Rétrograder iOS et cliquez sur Commencer.
Étape 3. Sélectionnez la version du firmware dont vous avez besoin, spécifiez un emplacement de stockage, puis cliquez sur Télécharger pour obtenir le firmware.
Étape 4. Une fois le téléchargement terminé, cliquez simplement sur Démarrer la rétrogradation pour lancer le processus.
La dernière façon de résoudre le problème fond d'écran noir sur iPhone après la mise à jour est de contacter l'assistance Apple, car le problème peut être plus complexe et peut impliquer un problème matériel. Voici comment faire :
Étape 1. Rendez-vous sur le site web de l'assistance Apple ou ouvrez l'application Assistance Apple > Fournissez des détails sur le problème de fond d'écran noir et les étapes que vous avez essayées.
Étape 2. Selon votre problème, vous devrez peut-être prendre rendez-vous pour une réparation à l'Apple Store ou chez un fournisseur de services agréé.
La sauvegarde de votre iPhone est essentielle pour protéger vos données précieuses et vous assurer qu'elles peuvent être facilement récupérées si votre appareil est perdu, endommagé ou défectueux. Dans ce cas, FoneTool, un outil pratique de sauvegarde iPhone, est conçu pour les utilisateurs de Windows afin de sauvegarder les données de l'iPhone et de restaurer sélectivement des données spécifiques selon leurs besoins.
Meilleur Logiciel de Gestion des Données iPhone
Télécharger en sécurité
Alors, comment sauvegarder les données de votre iPhone à l'aide de FoneTool ? Tout d'abord, téléchargez et installez cette application sur votre PC Windows. Ensuite, suivez les étapes ci-dessous pour créer facilement une sauvegarde de votre iPhone sur un PC.
La sélection d'une sauvegarde sélective vous permet de choisir des données spécifiques à sauvegarder au lieu de tout sauvegarder sur votre appareil.
Étape 1. Lancez FoneTool et utilisez le câble USB pour établir une connexion entre votre iPhone et votre ordinateur.
Étape 2. Accédez à la section Sauvegarde de téléphone, sélectionnez Sauvegarde sélective et cliquez sur Démarrer la sauvegarde pour commencer le processus de sauvegarde.
Étape 3. Cliquez sur l'icône spécifiée pour accéder à l'aperçu du fichier > Après avoir sélectionné les fichiers souhaités, cliquez sur OK pour continuer.
Étape 4. Déterminez où stocker votre sauvegarde > Cliquez sur Démarrer la sauvegarde et observez le transfert rapide des données de votre iPhone vers votre ordinateur en quelques secondes.
Commencer une sauvegarde complète nécessite la protection de toutes les données et configurations, y compris les photos, les contacts, l'historique des appels, les messages, les notes, les calendriers, les détails des applications, et plus encore.
Étape 1. Lancez FoneTool et connectez votre iPhone à votre ordinateur. Accédez à Sauvegarde de téléphone > Sauvegarde complète et cliquez sur Démarrer la sauvegarde pour lancer le processus.
Étape 2. Activez le cryptage de la sauvegarde, spécifiez une destination de stockage, puis cliquez sur Démarrer la sauvegarde pour lancer la sauvegarde.
Lorsque la récupération des données est nécessaire, il suffit de connecter l'iPhone souhaité à l'ordinateur, de sélectionner une tâche spécifique dans la section Mes sauvegardes, puis de cliquer sur l'icône Restaurer pour poursuivre la récupération des données.
>> Aussi à lire : Comment sauvegarder l'iPhone sur une clé USB/disque dur externe
Voilà tout sur la façon de résoudre le problème fond d'écran noir sur iPhone après la mise à jour. La présence d'un fond d'écran noir sur votre iPhone après une mise à jour peut être inquiétante, mais il est généralement possible de le résoudre avec quelques étapes simples. Suivez ce guide et vous devriez pouvoir restaurer l'affichage de votre iPhone à la normale.
De plus, gardez votre iPhone à jour et effectuez régulièrement des sauvegardes pour éviter des problèmes similaires à l'avenir. FoneTool est une excellente option pour sauvegarder les données de votre iPhone, c'est également une excellente application de transfert iPhone qui peut vous aider à transférer des photos de l'iPhone vers un PC ou un autre iPhone en quelques clics.