Si vous ne savez pas comment mettre une sonnerie différente à chaque contact, continuez simplement à lire pour trouver des moyens efficaces de personnaliser la sonnerie de vos contacts sur Android et une méthode simple de personnaliser la sonnerie pour iPhone !

Une récente discussion entre amis a posé la question de savoir si quelqu'un utilise encore des sonneries de téléphone. Le consensus était que la plupart des gens, en particulier ceux qui continuent à avoir des conversations verbales sur leurs téléphones, soit utilisent la sonnerie par défaut, soit optent pour les vibrations.
Il fut un temps où les sonneries étaient très populaires. Elles servaient de divertissement, avec des options comme une voix ennuyée disant : bip, bip, bip. Elles permettaient également d'identifier les appelants sans avoir à regarder le téléphone, signalant ainsi s'il fallait répondre ou laisser aller directement sur la messagerie vocale. De nos jours, cependant, leur popularité semble avoir diminué.
Néanmoins, Google a récemment introduit une multitude de nouvelles sonneries pour ses téléphones Pixel, suggérant que certains utilisateurs aiment toujours expérimenter différents sons. Si vous faites partie de ceux qui s'y intéressent, voici comment mettre une sonnerie différente à chaque contact pour Android.

Étant donné que les méthodes peuvent varier entre les téléphones Samsung Galaxy et les téléphones Google Pixel, nous avons fourni des instructions pour les deux. Si vous possédez un autre appareil Android, vous pouvez les utiliser comme référence.
Ces instructions ont été testées sur un Pixel 6 et un Galaxy S23 fonctionnant sous Android 14.
Section 1. Changer votre sonnerie
Étape 1. Accédez à Paramètres > Son et vibration > Sonnerie.
Étape 2. Sélectionnez la sonnerie de votre choix parmi les options disponibles.
Section 2. Ajouter une sonnerie personnalisée
Étape 1. Allez dans Paramètres > Son et vibration > Sonnerie.
Étape 2. Appuyez sur le signe plus dans le coin supérieur droit.
Étape 3. Choisissez votre fichier audio préféré dans la liste et appuyez sur Terminé.
Étape 3. Attribuer une sonnerie unique à un contact
Étape 1. Ouvrez l'application Téléphone et sélectionnez Contacts.
Étape 2. Choisissez le contact auquel vous souhaitez attribuer une sonnerie.
Étape 3. Appuyez sur l'icône d'information, puis sélectionnez Plus > Changer la sonnerie/vibration > Sonnerie.
Étape 4. Choisissez la sonnerie souhaitée dans la liste.
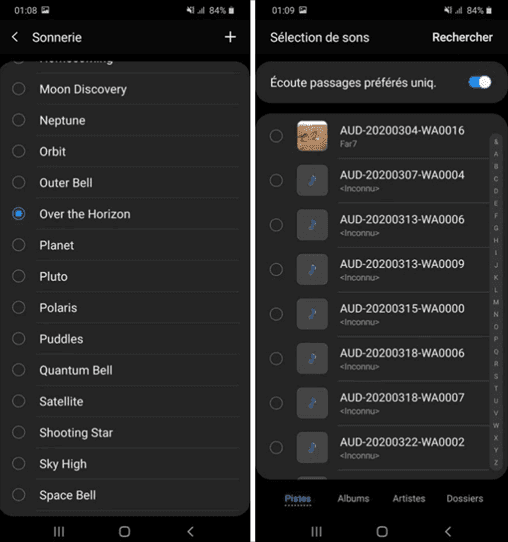
Section 1. Changer votre sonnerie
Étape 1. Allez dans Paramètres > Son et vibration > Sonnerie de téléphone.
Étape 2. Sélectionnez la sonnerie de votre choix parmi les options proposées.
Section 2. Ajouter une sonnerie personnalisée
Étape 1. Utilisez une application tierce ou l'application Fichiers de Google pour créer ou télécharger un fichier audio.
Étape 2. Dans l'application Fichiers, localisez le fichier audio, appuyez sur l'icône de menu à trois points et sélectionnez Définir comme sonnerie.
Section 3. Attribuer une sonnerie unique à un contact
Étape 1. Ouvrez l'application Téléphone ou Contacts.
Étape 2. Sélectionnez le contact souhaité, appuyez sur les trois points et choisissez Définir sonnerie.
Étape 3. Sélectionnez la sonnerie souhaitée parmi les options disponibles.
Lorsque vous avez besoin de personnaliser vos sonneries sur iPhone, essayez-vous un créateur de sonneries professionnel - FoneTool.
Vous pouvez maintenant télécharger FoneTool et l'installer sur votre PC Windows, puis suivez les étapes ci-dessous pour apprendre comment l'utiliser.
Étape 1. Connectez votre iPhone à l'ordinateur via un câble USB > Lancez FoneTool > Accédez à Boîte à outils > Appuyez sur Fabricant de sonneries pour continuer.
Étape 2. Choisissez Depuis l'ordinateur ou Depuis l'appareil pour sélectionner la musique dont vous avez besoin.
Étape 3. Cliquez sur Sélectionner pour lancer la musique souhaitée.
Étape 4. Modifiez la musique selon vos préférences > Une fois le processus terminé, appuyez sur Enregistrer sur l'appareil > Cliquez sur Enregistrer dans la fenêtre contextuelle pour terminer.
Ensuite, vous pouvez facilement trouver les sonneries sur votre iPhone et les définir comme sonneries iPhone (Réglages > Sons et vibrations > Sonnerie).
À partir de cette page, vous saurez comment mettre une sonnerie différente à chaque contact dans Samsung et Google Pixel. Pour les autres utilisateurs d'Android, vous pouvez également essayer les méthodes ci-dessus pour voir si elles sont applicables à votre appareil. Pour les utilisateurs iPhone, vous pouvez profiter de FoneTool, qui peut vous aider aussi à mettre une musique MP3 en sonnerie.
Si ce passage est utile pour votre problème, j'espère que vous pourrez le partager avec d'autres pour les aider.