Si vous n'avez aucune idée de la manière d'utiliser AirDrop sur l'iPhone XR lorsque vous parvenez à l'utiliser pour transférer des fichiers, lisez ce passage pour savoir comment activer AirDrop sur l'iPhone XR/14/13/12/11 et comment l'utiliser pleinement.

Lorsque vous recevez un nouvel appareil Apple, vous êtes certainement impatient de l'utiliser au maximum. Cependant, il existe de nouvelles fonctionnalités que vous ne savez pas encore, telles que AirDrop, safari, etc. Espérons que vous saurez comment activer AirDrop sur l'iPhone XR/14/13/12/11 à l'aide de ce passage dès que possible.
AirDrop, conçu par Apple, aide ses utilisateurs à partager des fichiers, des photos, des contacts, etc. avec d'autres personnes par simple glisser-déposer sans fil. Par exemple, vous pouvez envoyer des photos par AirDrop. AirDrop est disponible sur iOS 7 et les versions ultérieures, mais si vous avez un iPhone 5 ou antérieur, vous ne pouvez pas accéder à AirDrop même s'il est sur iOS 7 ou les versions ultérieures.
Dans cette partie, nous vous présentons comment activer et utiliser AirDrop sur l'iPhone ainsi des conseils utiles.
Après avoir su ce qu'est AirDrop, vous vous demandez peut-être comment activer AirDrop sur l'iPhone XR. Inutile de vous précipiter, car vous devez faire quelque chose pour éviter qu'AirDrop ne fonctionne pas sur l'iPhone XR.
▶ Distance. Assurez-vous que la personne avec laquelle vous souhaitez partager des fichiers se trouve à proximité et à portée Bluetooth et Wi-Fi.
▶ Wi-Fi et Bluetooth. Activez le Wi-Fi et le Bluetooth sur l'iPhone source et l'iPhone cible. Si le partage de connexion est activé sur l'un d'entre vous, désactivez-le.
Après avoir vérifié les conditions préalables mentionnées, nous allons activer Air Drop sur l'iPhone de deux manières simples.
❶ Vous pouvez activer AirDrop dans les réglages des deux iPhone. Ouvrez l'application Réglages > Général > AirDrop > Choisissez Contacts uniquement ou Tout le monde.
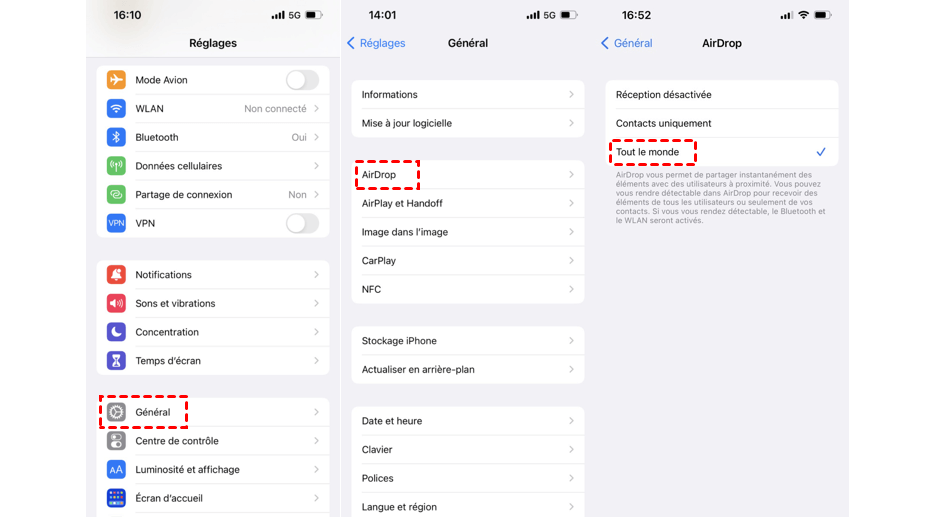
❷ Vous pouvez également activer AirDrop à partir du centre de contrôle. Effectuez un balayage vers le bas à partir de l’angle supérieur droit de l’écran pour ouvrir le centre de contrôle > Touchez fermement ou de manière prolongée la carte des réglages réseau en haut à gauche > Touchez AirDrop > Choisissez Contacts uniquement ou Tout le monde. Effectuez ces étapes sur l'iPhone source et l'iPhone cible.
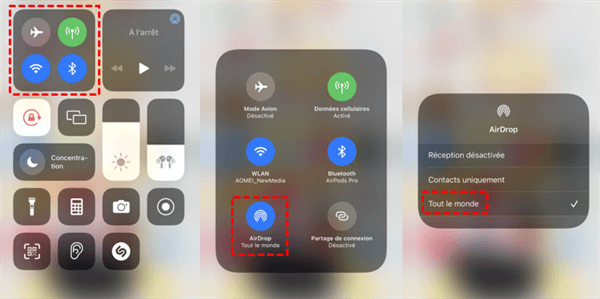
Avoir une idée claire de la façon d'activer AirDrop sur l'iPhone XR/14/13/12/11/8/7 n'est que la première étape. Nous espérons que l'exemple de l'utilisation d'AirDrop pour partager un contact vous aidera à utiliser pleinement AirDrop.
Étape 1. Allez dans l'application Contacts sur l'iPhone source > Localisez et appuyez sur le contact que vous souhaitez partager.
Étape 2. Touchez l'option Partager cette fiche > Choisissez AirDrop > Choisissez l'iPhone cible.
Étape 3. Appuyez sur Accepter sur l'iPhone cible pour recevoir le contact > Allez dans l'application Contacts pour vérifier le contact partagé.
Bien qu'AirDrop soit un outil de transfert spécifique pour les utilisateurs Apple, ses étapes compliquées et ses conditions préalables peuvent parfois vous empêcher de transférer des fichiers avec succès. Pire encore, il est difficile de partager un grand nombre de fichiers via AirDrop.
J'aimerais vous recommander FoneTool pour transférer un grand nombre de fichiers à la fois. Avec l'aide de FoneTool, vous pouvez non seulement transférer des fichiers avec d'autres personnes, mais aussi sauvegarder votre iPhone en même temps.
FoneTool peut vous fournir : • Une connexion plus stable. Il ne fait aucun doute que la connexion USB est plus stable que les connexions Wi-Fi et Bluetooth. • Une vitesse de transfert plus rapide. Par exemple, vous pouvez transférer 100 photos en 2 secondes avec FoneTool. • Interface et design plus simples. Vous pouvez profiter d'une interface claire et de simples clics pour terminer la sauvegarde et le transfert de fichiers. • Compatibilité élargie. FoneTool est compatible avec l'iPhone 4 et les dernières versions de l'iPhone, de l'iPod et de l'iPad. En outre, il est également compatible avec les dernières versions d'iOS, comme iOS 16.
Cliquez sur l'icône suivante pour télécharger gratuitement FoneTool. Sauvegardez et transférez vos contacts avec d'autres personnes.
Étape 1. Lancez FoneTool > Connectez l'iPhone source à l'ordinateur à l'aide d'un câble USB > Sur iPhone, touchez le bouton Oui pour autoriser l'ordinateur à accéder à votre iPhone.
Étape 2. Cliquez sur Sauvegarde de téléphone > Sauvegarde sélective et cliquez sur Démarrer la sauvegarde.
Étape 3. Cliquez sur Contacts pour prévisualiser et sélectionner les contacts que vous souhaitez sauvegarder et transférer > Cliquez sur OK pour continuer.
Étape 4. Sélectionnez le chemin de stockage pour enregistrer vos contacts > Cliquez sur le bouton Démarrer la sauvegarde pour l'effectuer.
Étape 5. Débranchez l'iPhone source et connectez l'iPhone cible à l'ordinateur > Accédez à Historique des sauvegardes > Cliquez sur l'icône de restauration > Vous pouvez cliquer sur l'icône pour prévisualiser les contacts, puis cliquez sur Démarrer la restauration.
Dans l'ongle Historique des sauvegardes, vous pouvez également parcourir, gérer et supprimer les fichiers que vous avez sauvegardés.
Dans ce passage, vous pourrez non seulement savoir comment activer AirDrop sur l'iPhone XR/14/13/12/11 et l'utiliser, mais aussi découvrir FoneTool, un autre outil pour transférer et sauvegarder des fichiers. J'ai tendance à choisir FoneTool en raison de sa rapidité et de la simplicité de ses opérations.