Vous trouvez que des vidéos iPhone non visibles dans le dossier DCIM sur PC ? Lisez ce guide pour savoir pourquoi les vidéos de l'iPhone ne s'affichent pas sur le PC et comment résoudre ce problème ennuyeux.

La vidéo iPhone ne s'affiche pas sur PC
Une grande vidéo iPhone ne s'affiche pas dans le dossier DCIM, tout le reste est visible. Je veux lire une vidéo iPhone sur PC. Comment faire ?
- Question de la Communauté Apple
Vidéo iPhone absente du dossier DCIM sur Windows
Bonjour,Je possède un Iphone 13 Pro. J'ai filmé une vidéo d'environ une heure que je souhaite transférer sur mon PC (Windows 10) via l'explorateur, ce qui habituellement fonctionne très bien. Je vois bien le fichier DCIM dans mon Explorateur et toutes mes photos et vidéos classées dans des sous-dossiers de type Année/mois. J'arrive bien à transférer tous les contenus sauf cette vidéo car je ne la trouve pas dans le sous-dossier en question, alors que je peux la visualiser sur mon Iphone. Dans l'explorateur je passe directement du média IMGxx au numéro IMGxx+2. Quelqu'un pourrait-il m'aider ? Merci.
- Question de la Communauté Apple
Pour transférer vidéo iPhone vers PC, il suffit de connecter l'iPhone via un câble USB > cliquez sur Apple iPhone dans Ce PC > ouvrir le dossier DCIM pour trouver et copier les vidéos sur l'ordinateur. Cependant, vous constatez que les vidéos que vous voulez exporter ne sont pas dans le dossier DCIM et pourquoi ?
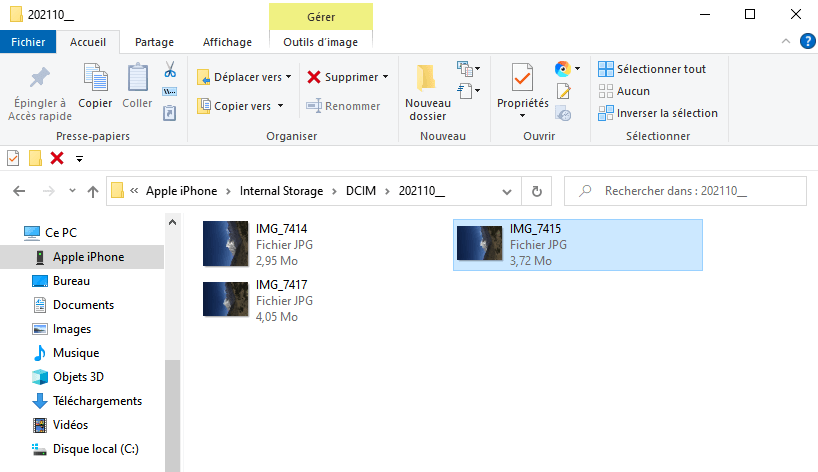
Le DCIM est l'abréviation de Digital Camera Images. Toutes les photos et vidéos prises avec l'appareil photo, les captures d'écran ou les images téléchargées sur Internet seront enregistrées dans ce dossier. Toutefois, les vidéos de très grande taille (plus de 4 Go) risquent de ne pas être affichées.
Si le pilote correct n'est pas installé, les vidéos de plus de 4 Go peuvent ne pas être visibles sous Windows XP ou une version plus récente. Mais ne vous inquiétez pas, il y a quelques astuces à suivre pour résoudre ce problème et transférer des vidéos volumineuses de l'iPhone au PC.
Cette partie décrit trois méthodes courantes pour résoudre le problème des vidéos de votre iPhone qui ne s'affichent pas sur PC.
Si vous ne voulez pas passer du temps à résoudre les problèmes un par un, vous pouvez passer à la partie suivante pour apprendre un moyen facile de transférer une vidéo volumineuse de l'iPhone vers le PC.
Pour votre PC Windows 10/11 :
Accédez à Démarrer, sélectionnez le bouton Marche/Arrêt, puis sélectionnez Redémarrer pour terminer le processus.
Pour votre iPhone :
Si vous ne trouvez pas de grandes vidéos dans le dossier DCIM, il est recommandé d'utiliser FoneTool - un outil professionnel de transfert de données iOS pour vous aider à transférer facilement les vidéos de l'iPhone au PC.
● Il vous permet de transférer n'importe quelle taille de vidéo de l'iPhone vers le PC sans perdre la qualité de la vidéo. ● Il prend en charge le transfert de tous les types de vidéos, y compris les vidéos de photos, les vidéos musicales et les films. ● En outre, il peut également vous aider à transférer des vidéos PC vers iPhone sans effacement des données. ● Aucune connexion Wi-Fi requise et ne consomme aucune donnée cellulaire. ● Vous pouvez facilement prévisualiser et sélectionner des vidéos comme vous le souhaitez pour les déplacer de l'iPhone vers le PC et vice versa.
Étapes pour transférer des vidéos de l'iPhone à l'ordinateur
Étape 1. Téléchargez, installez et exécutez FoneTool > Connectez votre iPhone à l'ordinateur via le câble USB. Il prend en charge tous les modèles d'iPhone, y compris les derniers iPhone de la série 16.
Étape 2. Cliquez sur l'option Transfert de téléphone > iPhone vers PC > Démarrer le transfert.
Étape 3. Cliquez sur l'icône + > Choisissez les vidéos que vous voulez transférer sur l'ordinateur > Cliquez sur OK pour continuer.
Étape 4. Confirmez les vidéos qui seront importées sur l'ordinateur > Cliquez sur Paramètres de transfert pour choisir le chemin de transfert > Si tout est OK, cliquez sur Démarrer le transfert pour commencer.
Étape 5. À la fin du transfert, cliquez sur OK > Vous pouvez maintenant aller vérifier vos vidéos.
Voici comment résoudre le problème que la vidéo iPhone ne s'affiche pas sur PC. Si les solutions courantes ne résolvent pas votre problème, vous pouvez essayer le logiciel transfert iPhone vers PC gratuit - FoneTool pour vous aider à transférer facilement n'importe quelle vidéo de l'iPhone au PC.
Si vous avez d'autres idées sur ce problème, veuillez laisser un commentaire et nous vous répondrons dès que possible.