Lors du transfert des photos et vidéos de l'iPhone vers le PC, vous pouvez rencontrer des problèmes tels qu'un périphérique attaché au système ne fonctionne pas correctement. Lisez ce passage pour savoir pourquoi il apparaît et comment le résoudre.

Erreur : un périphérique attaché au système ne fonctionne pas correctement
Je souhaite exporter des photos de l'iPhone X vers Windows 10, mais l'opération échoue. Le message d'erreur est comme le titre l'indique. J'ai réussi à entrer le dossier DCIM sur l'ordinateur et à copier les photos et les vidéos, mais le collage des fichiers dans un autre dossier ne réussit jamais. Quelqu'un peut-il m'aider à sortir de cette situation ?
- Question de la Communauté Apple
iTunes est un gestionnaire officiel d'iOS. Et de nombreux utilisateurs utilisent iTunes pour transférer ou sauvegarder photos iPhone ou synchroniser d'autres données sur l'ordinateur ou des données entre l'appareil iOS et l'ordinateur. Parfois, lorsque vous connectez votre iPhone/iPad/iPod à l'ordinateur, le PC ne peut pas reconnaître l'appareil et vous pouvez recevoir un message indiquant qu'un appareil connecté au système ne fonctionne pas.
Si vous recevez ce message d'erreur, cela signifie qu'il y a un problème de connexion entre votre iPhone/iPad et l'ordinateur. Ne vous inquiétez pas, il s'agit d'un problème courant d'iTunes. iTunes ne reconnaît parfois pas l'iPhone. La partie suivante vous explique comment y remédier.

Votre appareil iPhone n'est pas accessible ? C'est très probablement parce que certains réglages de votre iPhone vous empêchent d'exporter des fichiers depuis l'iPhone. Si vous avez essayé d'utiliser différents câbles USB ou de redémarrer l'ordinateur, mais que vous n'y arrivez toujours pas, il vous faut modifier les réglages de votre iPhone.
Étape 1 : Sur l'iPhone, allez dans Réglages.
Étape 2 : Faites défiler vers le bas et sélectionnez Photos.
Étape 3 : Cherchez en bas la section Transférer vers Mac ou PC.
Étape 4 : Sélectionnez Fichiers d'origine.
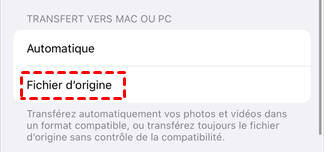
Avec iOS 11, Apple a introduit un nouveau format pour enregistrer les photos et les vidéos. Les fichiers HEIC et HEIV sont utilisés sur iPhone pour stocker des photos et des vidéos de haute qualité qui nécessitent environ la moitié de l'espace de stockage par rapport aux fichiers JPG et MP4.
Mais transférer vos photos et vidéos de l'iPhone vers un PC ne fonctionne pas ? Pour continuer à enregistrer vos photos sous forme de fichiers JPG, vous pouvez modifier des réglages sur iPhone.
Étape 1 : Ouvrez l'application Réglages sur l'iPhone.
Étape 2 : Sélectionnez Appareil photo.
Étape 3 : Développez Formats.
Étape 4 : Sélectionnez Le plus compatible.
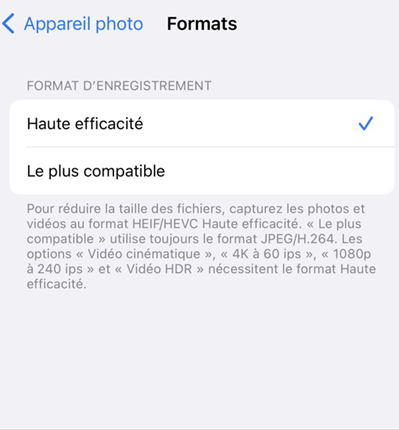
Vous pouvez exporter les photos de l'iPhone directement en copiant les fichiers du dossier DCIM, mais cette méthode n'est pas stable, car iOS arrête parfois le processus pour protéger votre vie privée ou pour d'autres raisons, par exemple parce que l'appareil n'est pas accessible. Vous pouvez facilement exporter vos photos et vidéos avec un logiciel professionnel.
FoneTool est un brillant outil de transfert de données iPhone. Il peut non seulement transférer des photos et des vidéos entre iPhone et PC, mais aussi transférer et sauvegarder de la musique, des contacts et des messages.
● Aperçu et sélection : Vous pouvez visualiser toutes les photos et vidéos comme dans le dossier DCIM et sélectionner celles dont vous avez vraiment besoin pour les exporter. ● Aucune perte de données : Seules les données seront transférées vers iPhone/iPad et tout le contenu restera sur votre appareil comme avant. ● Vitesse de transfert plus rapide : Il peut transférer les 100 photos vers d'autres appareils en 2 secondes. ● Large compatibilité : Il prend en charge tous les appareils iOS, y compris le dernier iPhone 14/13/12/11, iPad 9/8/Air 5 et iOS 16/15/14. ● Stable et sûr : FoneTool est conçu par une équipe professionnelle ayant 10 ans d'expérience dans la sécurité des données. N'hésitez pas à l'utiliser.
Comment transférer les photos iPhone vers PC avec FoneTool ?
Étape 1 : Téléchargez FoneTool sur l'ordinateur et connectez l'iPhone à l'ordinateur via un câble USB. Faites confiance à cet ordinateur sur l'iPhone si c'est la première fois que vous connectez l'iPhone à ce PC.
Étape 2 : Sélectionnez l'option Transfert de téléphone > iPhone vers PC > Démarrer le transfert.
Étape 3 : Cliquez sur l'icône + pour afficher toutes les photos et vidéos de l'iPhone et en sélectionner quelques-unes à exporter. Après la sélection, touchez OK.
Étape 4 : Cliquez sur Paramètres de transfert pour choisir le chemin de transfert > Cliquez sur Démarrer le transfert pour transférer tous les objets sélectionnés de l'iPhone vers le PC.
✏️ Note : Vous pouvez utiliser d'autres méthodes pour transférer les photos iPhone vers PC.
Vous avez peut-être sauvegardé vos photos iPhone sur iCloud, mais cela ne vous aide pas à obtenir plus d'espace de stockage iPhone. Après avoir chargé toutes les photos iPhone sur iCloud, elles sont toujours stockées sur iPhone. Vous pouvez activer l'optimisation de la mémoire pour obtenir plus d'espace de stockage, mais cela rend difficile la consultation des photos, car elles doivent être téléchargées à chaque fois.
Si vous rencontrez des problèmes avec un transfert, vous pouvez télécharger des photos iCloud sur PC sans connecter votre iPhone à l'ordinateur.
Étape 1 : Sur iPhone, allez dans Réglages > [Votre nom] > iCloud > activez Photos. Attendez quelques instants que toutes les photos soient chargées sur iCloud.
Étape 2 : Sur votre ordinateur, ouvrez votre navigateur et accédez à iCloud.
Étape 3 : Connectez-vous avec votre identifiant Apple et sélectionnez Photos.
Étape 4 : Affichez les photos de l'iPhone et sélectionnez-les pour les télécharger sur votre ordinateur.
L'erreur indiquant qu'un périphérique attaché au système ne fonctionne pas correctement peut se produire lorsque vous copiez des photos et des vidéos de l'iPhone sur un ordinateur Windows. Vous pouvez utiliser les méthodes de ce passage pour la résoudre ou la prévenir.
En outre, vous obtiendrez d'autres façons de copier des photos, des vidéos et d'autres données de l'iPhone. FoneTool est un excellent logiciel transfert iPhone vers PC gratuit pour exporter les données que vous voulez.
Vous pouvez partager ce guide pour aider plus d'utilisateurs.