Comment mettre des photos sur une clé USB depuis iPad ? Dans ce guide, vous saurez 4 façons sur le transfert des photos d'iPad vers clé USB pour Windows, Mac ou sans ordinateur. Continuez à lire pour plus de détails.

Apple iPad est un bon appareil de prise de vue et de post-traitement de photos. Cependant, avec le temps et l'utilisation, l'espace de stockage limité sera occupé par les photos. Vous voulez donc transférer des photos d'un iPad vers un disque dur ou une clé USB.
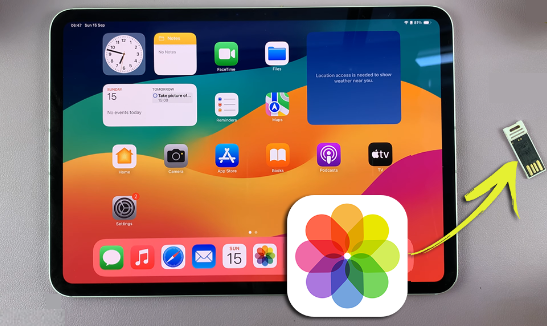
Mais comment mettre des photos sur clé USB ? Vous avez de la chance. Dans ce guide, nous allons vous montrer 4 façons simples qui peuvent vous aider à transférer des photos de l'iPad Pro, iPad Air ou iPad mini vers une clé USB.
Pour les utilisateurs d'ordinateurs Windows, FoneTool est le meilleur choix pour transférer les photos de l'iPad vers le lecteur flash. Cet outil gratuit de transfert d'iPhone offre un moyen facile de vous aider à transférer les photos de l'iPad vers une clé USB, un ordinateur ou un autre iPad/iPhone.
● Vous pouvez transféer toutes les photos sur une clé USB en un seul clic et transférer les photos sélectionnées. ● 10 Go de photos peuvent être transférées en seulement 10 minutes grâce à sa vitesses rapide. ● FoneTool vous permet de prévisualiser et sélectionner les photos souhaitées à transférer. ● Les photos seront conservées dans la qualité originale sans aucun dommage. ● Il prend en charge tous les modèles d'iPad, y compris iPad Pro, iPad Air, iPad mini.
Maintenant, téléchargez gratuitement FoneTool sur votre PC Windows et suivez les étapes détaillées pour mettre des photos sur une clé USB.
Étape 1. Lancez FoneTool > Branchez votre iPad et votre clé USB (Il se peut que vous deviez entrer le code d'accès sur l'iPad pour permettre au logiciel d'accéder à votre appareil).
Étape 2. Sur l'écran d'accueil, cliquez sur l'option Transfert de téléphone > iPhone vers PC > Démarrer le transfert.
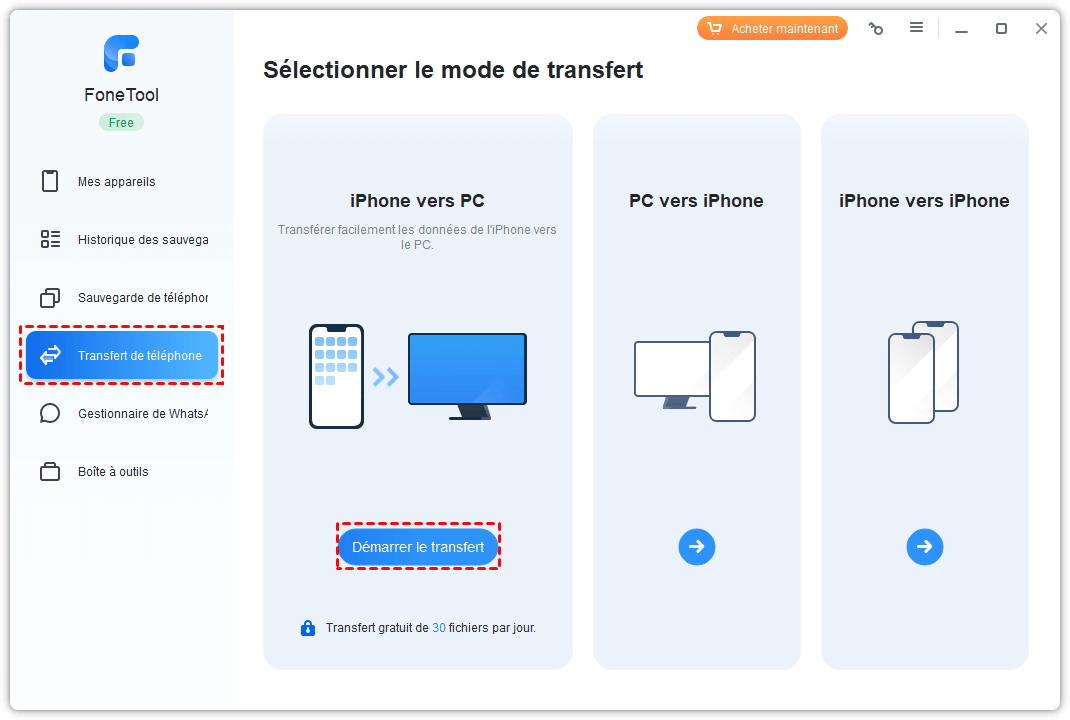
Étape 3. Cliquez sur l'icône + > Choisissez les photos que vous voulez transférer > Cliquez sur OK pour continuer.
Étape 4. Cliquez sur Paramètres de transfert pour sélectionner le lecteur flash USB comme destination > Cliquez sur Démarrer le transfert pour commencer.
Étape 5. Cliquez sur OK lorsque le transfert est terminé.
Est-il possible de brancher une clé USB sur un iPad pour transférer des photos directement ? Eh bien, la vérité est que c'est possible tant que votre iPad fonctionne sous iPadOS 13 et plus. C'est vraiment un moyen pratique de sauvegarder vos photos lorsque vous êtes à l'extérieur sans ordinateur ou que vous n'avez pas accès à Internet.
Étape 1. Connectez votre clé USB à votre iPad.
Étape 2. Ouvrez l'application Photos sur iPad pour sélectionner les photos que vous voulez déplacer vers la clé USB.
Étape 3. Appuyez sur le bouton Partager > Cliquez sur Enregistrer dans Fichiers.
Étape 4. Choisissez votre clé USB > Sélectionnez un dossier pour enregistrer vos photos.
Pour les utilisateurs de Windows, en outre l'utilisation de FoneTool, vous pouvez aussi profiter de l'Explorateur Windows pour mettre des photos sur une clé USB à partir de votre iPad.
Étape 1. Branchez votre iPad et votre clé USB.
Étape 2. Allez dans ce PC ou cet ordinateur > Double-cliquez sur votre iPad.
Étape 3. Cliquez sur le dossier Internal Storage > DCIM et vous verrez apparaître la liste de toutes vos photos stockées dans vos albums.
Étape 4. Copiez et collez les photos sur le lecteur flash USB.
Transférer vos photos depuis tablette iPad vers une clé USB est un moyen pratique de libérer de l'espace. Avec l'application Photos sur Windows 11 et Mac, vous pouvez aussi transférer vos photos de l'iPad vers une clé USB.
Sur un PC Windows 11
Étape 1. Branchez votre iPad et votre clé USB > Ouvrez l'application Photos.
Étape 2. Cliquez sur Importer et sélectionnez À partir d'un périphérique connecté > Attendez un moment pour qu'il détecte vos photos sur l'iPad.
Étape 3. Sélectionnez les photos que vous voulez transférer > Cliquez sur Importer.
Étape 4. Copiez et collez les photos sur la clé USB.
Les photos de votre iPad seront enregistrées bien sur votre clé USB.
Sur un Mac
Étape 1. Utilisez un câble USB pour brancher votre iPad à votre Mac. Insérez également votre clé USB.
Étape 2. Lancez l'application Photos sur votre Mac. Cliquez sur l’icône de votre iPad pour afficher les photos qu'il contient.
Étape 3. Sélectionnez les photos que vous souhaitez transférer. Cliquez sur Importer en haut à droite. Choisissez d'importer directement vers votre clé USB.
Une fois le transfert terminé, éjectez votre iPad et votre clé USB en toute sécurité.
C'est tout pour savoir comment effectuer le transfert des photos depuis iPad vers clé USB. Si votre iPad fonctionne sous iPadOS 13, vous pouvez choisir de transférer les photos de l'iPad vers la clé USB sans ordinateur. Si vous avez un ordinateur, le plus simple est d'utiliser FoneTool, qui peut vous aider à prévisualiser et transférer des photos enregistrées dans différents albums et vous aider aussi à transférer la photo Live iPhone vers PC.
Pour un transfert rapide et sans effort, téléchargez FoneTool et profitez de sa simplicité maintenant !