Si vous cherchez des méthodes pour le transfert des photos d'Android vers iPad, ce passage avec quatre méthodes pour transférer des photos d'Android vers l'iPad vaut la peine d'être lu.

Transférer des photos d'Android vers iPad
Bonjour, j'ai acheté un nouvel iPad, donc je veux envoyer mes données comme les photos de mon ancien téléphone Android vers mon iPad. Veuillez m'aider.
- Question de la Communauté Apple
iPad est le premier choix lorsque vous voulez acheter une tablette, car c'est l'une des tablettes les plus fantastiques au monde. Cependant, si vous avez à la fois un appareil Android et un iPad, il peut être difficile pour vous de transférer des données comme des photos d'Android vers l'iPhone ou l'iPad.
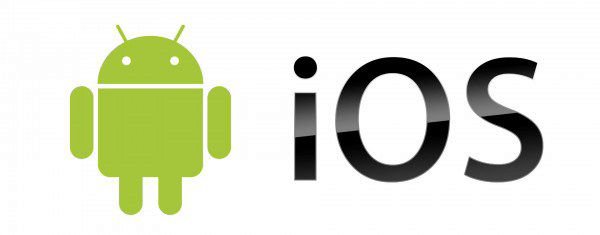
Dans ce passage, vous obtiendrez les 3 meilleurs outils sur la façon de transférer des photos d'Android à l'iPad sans ordinateur. Par ailleurs, un outil professionnel est également présenté pour vous aider à transférer des photos d'Android vers l'iPad avec un ordinateur.
Outil 1. Transfert des photos d'Android vers iPad avec Migrer vers iOS
Outil 2. Transfert des photos d'Android vers iPad avec Send Anywhere
Outil 3. Transfert des photos d'Android vers iPad avec SHAREit
Outil 4. Transférer des photos d'Android vers iPad via l'appli FoneTool
Bonus : Transfert des photos d'Android vers iPad avec un ordinateur
Si vous venez d'acquérir un nouvel appareil iOS, Apple met à votre disposition un outil officiel pour passer à un nouvel iPad ou iPhone, appelé Migrer vers iOS. Pourtant, veuillez noter qu'en dehors des photos, tout sera transféré d'Android à l'iPad via Migrer vers iOS.
Avant d'essayer cette app, il est nécessaire de faire quelques préparatifs : ① Si vous avez configuré votre iPad, vous devez l'effacer et recommencer en allant dans Réglages > Général > Réinitialiser > Effacer contenus et réglages. S'il y a quelque chose que vous ne voulez pas perdre, veuillez sauvegarder l'iPad et restaurer-le plus tard. ② Assurez-vous d'avoir activé le Wi-Fi sur l'appareil Android, et téléchargez à l'avance Migrer vers iOS depuis Google Play Store sur Android. ③ Branchez à la fois votre appareil Android et votre iPad sur le secteur pour vous assurer qu'ils ne seront pas mis hors tension pendant le processus.
Maintenant, suivez les étapes pour transférer les photos d'Android vers l'iPad via Migrer vers iOS.
Étape 1. Allumez votre iPad, et suivez les instructions pour choisir la langue, la région et le réseau.
Étape 2. Lorsque vous voyez l'écran App et données, choisissez Migrer des données depuis Android.
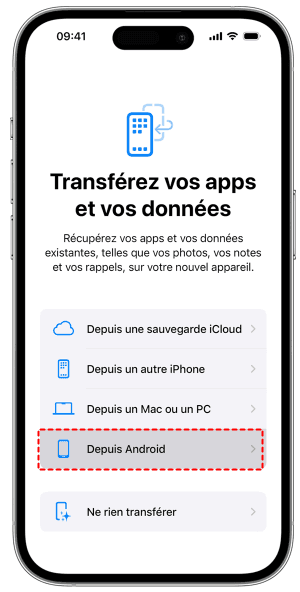
Étape 3. Sur votre appareil Android : Ouvrez l'application Migrer vers iOS > Appuyez sur Continuer > Lisez les conditions générales qui s'affichent et appuyez sur Accepter > Appuyez sur Suivant dans le coin supérieur droit de l'écran Trouver votre code.
Étape 4. Sur votre iPad : Appuyez sur Continuer sur l'écran Migrer depuis Android > Attendez qu'un code à dix ou six chiffres s'affiche.
Étape 5. Sur votre appareil Android : Saisissez le code qui apparaît sur l'iPad > Attendez que l'écran Transférer les données s'affiche > Choisissez le contenu que vous souhaitez transférer et appuyez sur Suivant.
Le temps que prend le processus dépend de la quantité de vos contenus, donc si vous avez beaucoup de données sur votre appareil Android, veuillez attendre patiemment. Lorsque vous pouvez voir la barre de chargement sur l'iPad, appuyez sur Terminer, et terminez le processus de configuration.
✏️ Notes : • Sur votre appareil Android, l'application Migrer vers iOS doit rester à l'écran tout le temps, ce qui signifie que toute opération ou appel téléphonique interrompra le processus. • La condition Wi-Fi et une connexion de données cellulaire activée peuvent influencer le processus.
Si vous avez déjà utilisé des appareils iOS, vous êtes certainement familier avec AirDrop. Send Anywhere est considéré comme l'une des meilleures alternatives à AirDrop pour Windows 10/11, Android et iOS. Ce qui la rend différente est que Send Anywhere vous permet de transférer des fichiers sans la limitation de la distance.
Étape 1. Téléchargez Send Anywhere pour Android et pour iOS > Ouvrez Send Anywhere sur votre appareil Android et votre iPad.
Étape 2. Sur l'appareil Android, allez dans l'onglet Photos pour choisir les photos que vous voulez > Appuyez sur Envoyer. Send Anywhere affiche alors un code à 6 chiffres, un code QR et un lien de partage sur l'appareil Android.
Étape 3. Sur votre iPad, appuyez sur Recevoir > Choisissez de saisir la clé, de scanner le code QR, etc. pour recevoir les photos.
✏️ Notes : • Si vous choisissez de saisir la clé à 6 chiffres pour transférer les photos, vous devez savoir que la clé ne peut être utilisée que dans un délai de 10 minutes. • Send Anywhere vous fournit 10 Go d'espace de stockage gratuitement, ce qui peut être suffisant pour la plupart des utilisateurs. Toutefois, si vous avez besoin de transférer davantage de fichiers, vous devrez peut-être payer un supplément chaque mois pour obtenir plus d'espace. Après le paiment, vous pouvez également obtenir une vitesse de transfert plus rapide et un délai d'expiration personnalisable, etc.
SHAREit est un peu similaire à Send Anywhere, qui peut vous permettre de transférer des photos d'Android à l'iPad sans fil. Vous pouvez transférer des photos individuelles ou un dossier entier vers l'iPad en utilisant SHAREit. Cependant, lorsque vous transférez des dossiers entiers, la vitesse de transfert peut ralentir.
Voici des tutoriels sur comment transférer des photos d'Android à l'iPad sans fil avec SHAREit.
Etape 1. Téléchargez SHAREit pour Android et pour iPad, et ouvrez-le sur l'appareil Android et l'iPad.
Etape 2. Sur votre appareil Android, appuyez sur Envoyer > Sélectionnez les photos que vous voulez transférer et appuyez sur ENVOYER.
Étape 3. Tapez sur CONNECTER À iOS/WP lorsque vous obtenez un écran bleu sur votre appareil Android, puis un nom du point d'accès et un mot de passe s'affichent.
Étape 4. Sur votre iPad, connectez-vous au point d'accès > Ouvrez SHAREit et appuyez sur Recevoir.
✏️ Note : Il y a beaucoup d'utilisateurs qui se plaignent que les publicités dans SHAREit les ennuient trop. Par conséquent, si les publicités vous dérangent, vous pouvez essayer d'autres outils sur ce passage.
Si vous souhaitez transférer des photos d'Android vers l'iPhone sans fil, les outils ci-dessus sont également adaptés.
L'application mobile de FoneTool propose une solution de transfert de fichiers sans fil d'Android vers des appareils iOS, tout comme AirDrop. Quelle est la différence entre eux ? FoneTool vous permet de transférer un plus grand nombre de fichiers à la fois. Il offre une interface conviviale, offrant une expérience de transfert de données sans fil et fluide.
Vous pouvez déplacer sans fil des photos, des vidéos, de la musique, des contacts et d'autres fichiers enregistrés dans l'appli Fichiers entre votre Android et votre iPad. Pas besoin de Wi-Fi ou données celullaires. Suivez les étapes simples ci-dessous et vous pourrez obtenir des photos Android sur votre iPad.
Étape 1. Téléchargez FoneTool depuis l'App Store sur iPad. Et cliquez sur ce lien pour le télécharger pour Android. Ouvrez FoneTool sur le téléphone Android et l'iPad et autorisez l'app à utiliser le WLAN. (Pas besoin de se connecter à un réseau Wi-Fi, il suffit d'activer l'option Wi-Fi.)
Étape 2. Sur votre téléphone Android, accédez à Connect Device > Appuyez sur Connect to iOS et scannez le code QR à l'aide de votre iPad pour connecter deux appareils.
Étape 3. Sur votre téléphone Android, accédez à File Transfer > Appuyez sur Photos dans la barre de menu pour prévisualiser et sélectionner les fichiers que vous souhaitez transférer sur iPad > Cliquez sur Send pour le faire.
Étape 4. Sur votre iPad, appuyez simplement sur Confirm pour recevoir des photos du téléphone Android. Lorsque c’est ok, vous pourrez vous rendre dans l’appli Photos pour vérifier.
Vous savez peut-être qu'une connexion sans fil ne peut pas toujours être aussi stable que les gens le souhaitent. En fait, il existe un outil de transfert très professionnel - FoneTool - pour vous permettre de transférer des photos d'Android à l'iPad avec un ordinateur rapidement et de manière sélective.
Ce que vous pouvez obtenir dans FoneTool ✓ Vitesse de transfert rapide. Par exemple, vous pouvez terminer le transfert de 100 photos en 2 secondes. ✓ Fonctions multiples. En plus du transfert, vous pouvez aussi sauvegarder les données sur vos appareils iOS pour éviter la perte de données, et vous pouvez les restaurer à tout moment avec FoneTool. ✓ Large compatibilité. FoneTool prend en charge des types de modèles d'iPhone, d'iPad et d'iPod. En outre, il fonctionne également bien avec différentes versions d'iOS.
Pour transférer des photos d'Android vers l'iPad, il faut transférer des photos d'Android vers l'ordinateur> transférer des photos de l'ordinateur vers l'iPad.
▍Pour transférer des photos d'un appareil Android vers un ordinateur
Étape 1. Connectez votre appareil Android à l'ordinateur par USB.
Étape 2. Ouvrez l'Explorateur de fichiers > Localisez et appuyez sur DCIM > Appareil photo. Sélectionnez les photos ou les dossiers que vous souhaitez transférer vers l'iPad, puis enregistrez-les à un autre endroit sur l'ordinateur.
Assurez-vous d'avoir transféré toutes les photos que vous souhaitez sur l'ordinateur. Si vous souhaitez transférer d'autres fichiers tels que des contacts, de la musique, des vidéos et des messages vers l'iPad, vous pouvez de plus les transférer d'abord vers l'ordinateur. Ensuite, déconnectez l'appareil Android.
▍Pour transférer des photos de l'ordinateur vers l'iPad
Étape 1. Téléchargez et installez FoneTool > Connectez votre iPad à l'ordinateur avec un câble USB.
Étape 2. Lancez FoneTool et cliquez sur Transfert de téléphone > PC vers iPhone > Démarrer le transfert dans l'écran d'accueil.
Étape 3. Cliquez sur l'icône de dossiers pour prévisualiser et sélectionner les photos et cliquez sur Ouvrir.
Étape 4. Cliquez sur Démarrer le transfert pour envoyer les photos vers l'iPad.
Si vous transférez des photos d'Android vers l'iPad pour les modifier, la nouvelle fonction Supprimer les doublons de FoneTool peut vous aider à supprimer rapidement les photos en double sur l'iPad et l'iPhone.
Il y a 4 applications pour le transfert des photos d'Android vers iPad sans ordinateur dans ce passage. Comme vous pouvez le voir dans le passage, les premiers 3 outils ont tous leurs mérites et leurs démérites. Par conséquent, je suis enclin à choisir FoneTool pour transférer les photos et autres données utiles d'Android à l'iPad avec ordinateur. Si ce guide vous aide, partagez-le avec d'autres personnes.