Ce guide vous explique comment effectuer le transfert iPhone vers iPhone sans iTunes. Que vous souhaitiez transférer toutes les données ou des fichiers sélectionnés, vous trouverez un moyen de le faire dans cet article.

Bien qu'iTunes soit une solution officielle d'Apple pour transférer les données d'un iPhone à un autre, son utilisation présente plusieurs inconvénients. Le processus n'est rien d'autre que la restauration d'une sauvegarde iTunes sur le nouvel iPhone : sauvegarder d'abord l'ancien iPhone, puis restaurer la sauvegarde sur le nouvel iPhone. Et il effacera des données existantes sur le nouvel iPhone. De plus, l'interface d'iTunes est souvent compliqué pour la plupart des utilisateurs et il existe pas mal de problèmes inattendus.
Alors, pouvez-vous transférer des données d'un iPhone à un autre sans iTunes ? La réponse est OUI !
Il y a 3 façons qui peuvent vous aider à transférer les données de l'iPhone à l'iPhone sans iTunes. Vous pouvez choisir celle qui vous convient le mieux en fonction de votre situation. Toutes ces méthodes peuvent être appliquées pour transférer les données d'un ancien iPhone vers un nouvel iPhone 16/15/14/SE 2022.
Voici quelques comparaisons qui peuvent vous aider à choisir la bonne méthode.
|
|
|||
|
Transfert complet |
✔ |
✔ |
✔ |
|
Transfert sélectif |
✔ |
× |
× |
|
Fichiers multimédias |
✔ |
× |
× |
|
Aucune perte de données |
✔ |
× |
× |
|
Différents identifiants Apple |
✔ |
× |
× |
|
Transfert sans fil |
× |
✔ |
✔ |
L'outil dont vous avez besoin est FoneTool - un outil professionnel de gestion des données iOS pour les utilisateurs de PC Windows. Vous pouvez laisser FoneTool vous aider à transférer toutes les données ou des photos sélectionnées, des contacts, des messages d'un iPhone à un autre.
L'outil fonctionne bien dans toutes les versions d'iOS. Cliquez sur le bouton de téléchargement pour obtenir FoneTool et suivez les étapes ci-dessous pour transférer les données d'un iPhone à un autre sans iTunes.
La fonction de transfert d'iPhone à iPhone de FoneTool peut vous aider à transférer toutes les données de l'ancien iPhone au nouvel iPhone.
Étape 1. Lancez FoneTool > Connectez deux iPhones à l'ordinateur via le câble USB.
Étape 2. Choisissez l'option Transfert de téléphone > iPhone vers iPhone > Démarrer le transfert.
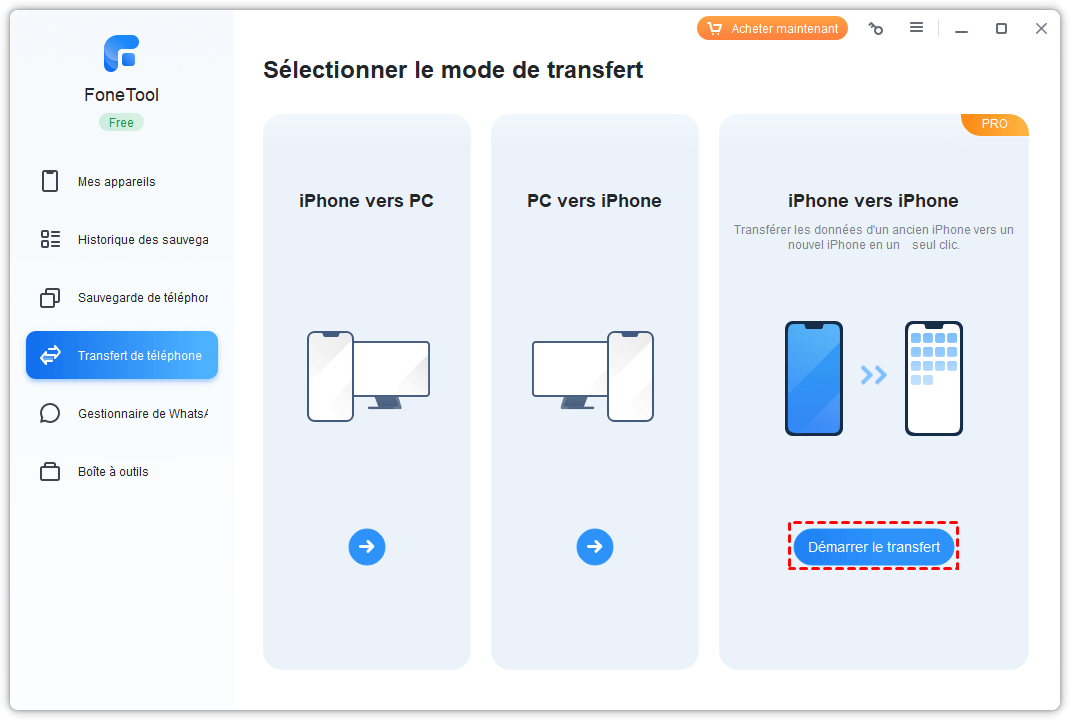
Étape 3. Confirmez l'appareil source et l'appareil cible > Activez le cryptage de la sauvegarde pour crypter les données dans l'appareil source > Cliquez sur Démarrer le transfert pour commencer.
✏️ Note : S'il n'y a qu'un seul câble de données USB, vous pouvez utiliser la fonction Sauvegarde complète de FoneTool pour sauvegarder l'ensemble de l'appareil sur un PC, puis Restaurer la sauvegarde sur le nouvel iPhone.
Outre le transfert complet, FoneTool prend également en charge le transfert sélectif. Il vous permet de transférer des fichiers sélectionnés d'un iPhone à un autre sans effacer les données. C'est un bon choix si vous voulez transférer des données d'un iPhone à un autre après l'installation.
Le transfert s'effectue en deux parties : transférer les données de l'ancien iPhone vers l'ordinateur > transférer les données de l'ordinateur vers le nouvel iPhone.
Transférer les données de l'ancien iPhone vers l'ordinateur
Étape 1. Lancez FoneTool > Branchez votre ancien iPhone.
Étape 2. Sur l'interface d'accueil, cliquez sur l'option Transfert de téléphone > iPhone vers PC > Démarrer le transfert.
Étape 3. Cliquez sur l'icône + pour choisir les données dont vous avez besoin et cliquez sur OK pour continuer (ici, nous choisissons Photos).
Étape 4. Cliquez sur Paramètres de transfert pour choisir le chemin de transfert > Cliquez sur Démarrer le transfert pour sauvegarder les données de l'ancien iPhone sur l'ordinateur.
Transférer les données de l'ordinateur vers le nouvel iPhone
Étape 1. Débranchez l'ancien iPhone et branchez le nouveau > Choisissez l'option Transfert de téléphone > PC vers iPhone > Démarrer le transfert.
Étape 2. Cliquez sur l'icône de fichiers pour sélectionner les données que vous avez exportées de l'ancien iPhone.
Étape 3. Enfin, cliquez sur Démarrer le transfert pour importer les données vers le nouvel iPhone.
✔️ Avantages : • Permet de choisir les données à transférer (Photos, contacts, musique, sonneries, etc). • Prévisualiser et sélectionner les fichiers avant d'effectuer le transfert. • Fonctionne avec des identifiants Apple différents. • Transfert plus rapide que les méthodes sans fil comme iCloud. ❌Inconvénients : • Seulement compatible avec le système Windows et les appareils iOS, pas pour le système MacOS.
Si vous n'avez pas encore configuré votre nouvel iPhone, vous pouvez utiliser le démarrage rapide pour transférer des données sans fil. Le transfert peut être effectué pendant le processus de configuration. C'est une méthode recommandée si vous voulez configurer un nouvel iPhone à partir d'un ancien iPhone.
✏️ Notes : 1. Démarrage rapide ne prend en charge que les versions iOS 12.4 et supérieures. En outre, il faut que la version du système du nouvel iPhone soit supérieure à celle de l'ancien. 2. Si vous rencontrez des problèmes liés au démarrage rapide, lisez aussi : [Résolu] Démarrage rapide iPhone ne fonctionne pas.
Étape 1. Allumez votre nouvel iPhone.
Étape 2. Placez le nouvel iPhone près de l'ancien iPhone.
Étape 3. Attendez que l'écran de démarrage rapide s'affiche sur l'ancien iPhone (assurez-vous que la fonction Bluetooth est activée).
Étape 4. Appuyez sur Continuer pour confirmer votre identifiant Apple.
Étape 5. Lorsqu'une animation apparaît sur le nouvel iPhone, capturez-la avec l'ancien iPhone. Attendez ensuite qu'elle active le nouvel iPhone.
Étape 6. Saisissez le code d'accès sur le nouvel iPhone et suivez les instructions pour configurer Face ID ou Touch ID, iMessages, etc.
Étape 7. Sur l'écran Transférer les données, appuyez sur Transférer depuis l'iPhone.
Veuillez garder vos iPhones à proximité l'un de l'autre et branchés sur le secteur jusqu'à ce que le processus soit terminé. S'il y a une grande quantité de données à transférer, vous devrez peut-être attendre plus d'une heure.
✔️ Avantages : • Facile à utiliser • Pas besoin de câble USB ou d'ordinateurs. • Idéal pour configurer un nouvel iPhone avec peu de données. ❌Inconvénients : • Transférer toutes les données sans option de sélection • Nécessite iOS 12.4 ou une version ultérieure. • Prendre des heures si vous avez de grandes quantités de données, vous ne pouvez pas utiliser les deux iPhone pendant le processus.
Vous pouvez également choisir de transférer les données d'un iPhone à un autre avec iCloud. Le processus de transfert est similaire à celui d'iTunes : il faut d'abord faire une sauvegarde, puis restaurer cette sauvegarde sur le nouvel iPhone. La différence est que toutes les étapes sont effectuées sur le téléphone.
Comment faire une sauvegarde iCloud
Accédez à Sauvegarde iCloud > Sauvegarde iCloud > Sauvegarde iCloud > Sauvegarde iCloud et appuyez sur Sauvegarder maintenant pour effectuer une sauvegarde immédiate.
Comment restaurer la sauvegarde iCloud sur l'iPhone
Étape 1. Si vous avez déjà configuré votre iPhone, vous pouvez aller dans Réglages > Général > Réinitialiser > Effacer contenu et réglages pour effacer iPhone.
Étape 2. Configurez votre nouvel iPhone jusqu'à ce que vous accédiez à l'écran de transfert des données, choisissez Restaurer à partir d‘iCloud et choisissez la sauvegarde que vous avez effectuée auparavant.
✔️ Avantages : • Les sauvegardes sont enregistrées dans le cloud, disponibles à tout moment. • Pas besoin de câble USB ou d'ordinateurs. ❌Inconvénients : • L'espace gratuit est limité à 5 Go, il faut payer pour plus d'espace. • Pass de possibilité de transfert sélectif. • Le nouvel iPhone doit être réinitialisé pour restaurer une sauvegarde iCloud. • La vitesse de transfert dépend de l'état de Wi-Fi, peut être lent.
C'est tout sur la façon du transfert iPhone vers iPhone sans iTunes. Si vous ne voulez pas restaurer la sauvegarde sur l'iPhone, vous pouvez choisir d'utiliser FoneTool et le démarrage rapide. FoneTool peut vous aider à transférer toutes les données ou certaines données via un câble USB, tandis que le démarrage rapide peut vous aider à transférer toutes les données sans fil.
Pour toutes questions ou commentaires, n'hésitez pas à nous contacter !