Vous avez un nouvel iPad ? Vous avez peut-être encore des applications utiles sur votre ancien iPad. Lisez ce passage pour savoir comment effectuer le transfert des applications de l'ancien iPad vers le nouvel iPad de toutes les manières possibles.

Comment transférer un ancien iPad vers un nouvel iPad ?
Mon nouvel iPad Pro est arrivé et il me plaît beaucoup. Le problème, c'est que je veux commencer à l'utiliser rapidement, alors comment puis-je transférer des applications de l'ancien iPad au nouvel iPad ?
- Question de la communauté Apple
Depuis la sortie de la première génération de l'iPad A4 avec un écran tactile de 9,7 pouces, le 3 avril 2010, Apple n'a cessé de sortir une nouvelle version de l'iPad tous les 1 à 2 ans. En particulier, avec le lancement des puces de série M et A, qui offrent de grandes performances, les utilisateurs passent plus de temps à travailler et à étudier sur leur iPad/iPad Air/Pro/Mini.
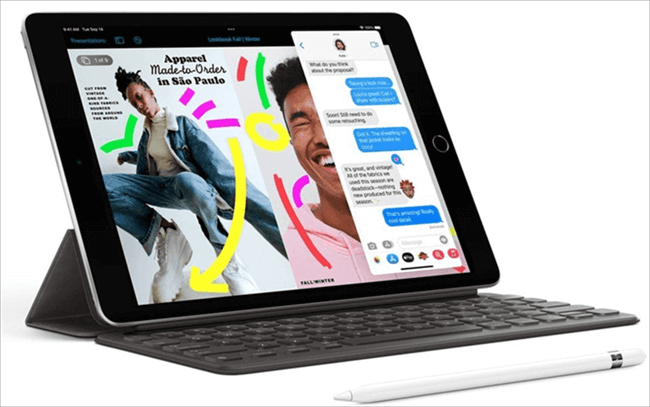
Récemment, Apple a sorti le nouvel iPad et l'iPad Pro 2022. Quand vous avez obtenu un nouvel iPad, vous pouvez vouloir déplacer ou transférer des photos, des jeux, de la musique et d'autres données vers le nouvel iPad. Parce que vous voulez les garder sur votre dernier appareil. Dans ce post, nous démontrons 4 méthodes qui vous aident à effectuer le transfert iPad vers iPad.
Principales fonctionnalités et changements de l'iPad 10e ♦ Le nouvel iPad 10e génération est équipé de la puce bionique A14. ♦ L'iPad 2022 utilise un écran de 10,9 pouces. Les modèles précédents utilisent un écran de 10,2 pouces. ♦ Appareil photo large de 12MP à l'arrière. Vous pouvez prendre des photos avec plus de vues. ♦ Connecteur USB-C. Mais vous aurez peut-être besoin d'un adaptateur pour charger votre Apple Pencil. .....
Principales fonctionnalités et changements de l'iPad Pro 2022 ♦ Il utilise la puce M2, qui s'accompagne de grandes performances. Et elle a été utilisée sur Macbook. ♦ Il prend en charge le Wi-Fi 6E. ♦ La version 12,9 pouces utilise un écran mini-LED, et la version 11 pouces utilise un écran LCD. ....
Méthode 1. Transfert des applications iPad vers iPad avec FoneTool
Méthode 2. Transfert des applications iPad vers iPad avec iTunes
Méthode 3. Transfert des applications iPad vers iPad avec iCloud
Méthode 4. Transfert des applications iPad vers iPad avec AirDrop
Pour transférer toutes les données, y compris les applications, les réglages, les photos, les vidéos vers un nouvel iPad, un outil de transfert iOS professionnel nommé FoneTool est un bon choix. Avec ce logiciel gratuit, vous pouvez facilement migrer toutes les données entre deux iPad.
Voici quelques avantages de FoneTool :
Migration des données hors ligne : Pour certaines personnes qui ont besoin de transférer des applications sans iCloud en raison d'un Wi-Fi/réseau instable, FoneTool peut être votre meilleur choix. Transfert en 1 clic : FoneTool utilise une interface intuitive et facile à utiliser, vous pouvez terminer le processus de migration des applications en quelques étapes. Compatible avec divers appareils : Cet outil fonctionne bien avec iPad, iPad Mini, iPad Air et iPad Pro. Et cela peut également vous aider à transférer des données d'iPhone à iPhone.
Cliquez sur le bouton de téléchargement pour installer cet outil. Connectez vos deux iPad à un ordinateur, puis suivez les étapes détaillées.
Étape 1. Exécutez FoneTool, cliquez sur le bouton Transfert de téléphone > iPhone vers iPhone > Démarrer le transfert.
Étape 2. Ensuite, vous verrez que vos appareils sont affichés ici, cliquez simplement sur Démarrer le transfert.
iTunes est l'outil officiel des utilisateurs d'Apple pour gérer la musique et les vidéos achetées, transférer des données entre les appareils Apple. Vous pouvez suivre les étapes détaillées pour transférer les applications de votre ancien iPad vers votre nouvel iPad.
Étape 1. Téléchargez et lancez le dernier iTunes sur votre PC. Connectez votre ancien iPad à l'ordinateur avec USB et n'oubliez pas d'appuyer sur Faire confiance à cet ordinateur sur votre iPad.
Étape 2. Cliquez sur l'icône en forme de téléphone dans le coin supérieur gauche d'iTunes > Cliquez sur Résumé > Cliquez sur Sauvegarder maintenant. Vous devez attendre qu'iTunes sauvegarde votre iPad. Cela peut prendre quelques minutes. Une fois la sauvegarde terminée, débranchez votre ancien iPad.
Étape 3. Branchez votre nouvel iPad sur l'ordinateur et appuyez également sur Faire confiance à cet ordinateur. Accédez à Résumé comme vous l'avez fait à l'étape 2 et cliquez sur Restaurer la sauvegarde. Sélectionnez le fichier de sauvegarde et cliquez sur Restaurer. Vous devez attendre que la restauration soit terminée, puis vérifier votre nouvel iPad.
iTunes est un outil officiel, vous pouvez donc lui faire totalement confiance, même s'il présente également des lacunes. Vous n'êtes pas autorisé à prévisualiser les fichiers et à filtrer les données que vous ne souhaitez pas transférer. Si vous souhaitez un plan de transfert flexible, vous pouvez essayer la méthode suivante.
Le stockage iCloud est un service de sauvegarde fourni par Apple. Chaque identifiant Apple bénéficie d'un espace de stockage gratuit de 5 Go pour sauvegarder ses données. Alors, si votre stockage iCloud est insuffisant, vous rencontrez le problème de la sauvegarde iCloud impossible.
Étape 1. Sur votre ancien iPad, allez dans Réglages > Appuyez sur votre identifiant Apple > iCloud.
Étape 2. Appuyez sur Sauvegarde et assurez-vous que la Sauvegarde iCloud est activée. Cliquez ensuite sur Sauvegarder maintenant. Mais assurez-vous que l'espace de stockage est suffisant.
Maintenant, vous avez une sauvegarde sur votre stockage iCloud. Allumez ensuite votre nouvel iPad et suivez les étapes détaillées.
Étape 1. Lorsque vous voyez le guide d'installation, choisissez votre langue et votre région.
Étape 2. Suivez le guide pour définir votre réseau, votre mot de passe, l'identifiant de visage, etc.
Étape 3. Lorsque vous voyez l'écran Apps et données, choisissez Restaurer à partir d'iCloud.
Étape 4. Connectez-vous avec votre identifiant Apple et choisissez la sauvegarde que vous venez de créer.
Ensuite, vos applications seront téléchargées à partir de la sauvegarde iCloud.
Il est vraiment pratique de partager des données entre iPhone. Vous avez probablement déjà utilisé Bluetooth pour partager des photos et AirDrop pourrait accélérer le processus. Il s'agit d'une fonctionnalité unique sur les appareils Apple pour vous permettre de tout partager sur votre iPad.
Préparation : ● Activez Bluetooth et AirDrop sur les deux iPad. ● Gardez deux iPad près l'un de l'autre. ● Accédez à Réglages sur l'iPad cible, puis appuyez sur Général > AirDrop > Tout le monde.
Étape 1. Appuyez et maintenez l'application que vous souhaitez transférer sur l'iPad source et appuyez sur le bouton Partager
Étape 2. Appuyez sur le nom de l'appareil cible, puis il recevra l'application.
J'espère que ces méthodes pourront vous aider à transférer des applications d'un ancien iPad vers un nouvel iPad, iPad Pro, Air ou mini. Les mêmes méthodes peuvent être appliquées pour déplacer des applications vers d'autres appareils iOS, par exemple, vous pouvez transférer le contenu d'un iPhone à un autre.
iTunes et iCloud conviennent au transfert de l'ensemble des applications et des données. Si vous souhaitez simplement transférer une ou plusieurs applications sur un autre iPad, AirDrop est un bon choix.