Comment transférer des vidéos d'un PC à un iPhone ? Cet article vous présente 5 meilleures méthodes de transférer des vidéos PC vers iPhone sans iTunes ou avec iTunes.

Comment transférer vidéo PC vers iPhone ?
Je vais partir pour un long voyage. Je voudrais transférer des vidéos sur mon iPhone X pour passer le temps en voiture. Quelqu'un peut-il me donner le moyen le plus rapide pour y parvenir ?
- Question d'un utilisateur d'iPhone
L'iPhone est un excellent lecteur vidéo. Vous pouvez télécharger des milliers de films depuis iTunes Store. Il est très pratique d'en profiter à la maison avec une connexion Wi-Fi. Mais si la vidéo que vous voulez regarder en voyage est enregistrée sur votre ordinateur, vous devrez alors transférer les fichiers de PC vers iPhone avant de partir en voyage. Vous trouverez dans le contenu suivant cinq méthodes du transfert vidéo PC vers iPhone avec/sans iTunes.
Navigation rapide :
Vous avez peut-être utilisé iTunes pour acheter des films, mais saviez-vous qu'iTunes peut également être utilisé pour envoyer des fichiers vidéo volumineux sur votre iPhone ? À l'aide d'iTunes, il y a deux façons de transférer des vidéos de votre ordinateur à n'importe quelle application sur votre iPhone, comme VLC media player.
Étape 1. Lancez iTunes sur un ordinateur Windows et localisez les vidéos ou le dossier sur l'ordinateur.
Étape 2. Cliquez sur Fichier dans iTunes > sélectionnez Ajouter un fichier à la bibliothèque > sélectionnez les vidéos sur votre ordinateur.
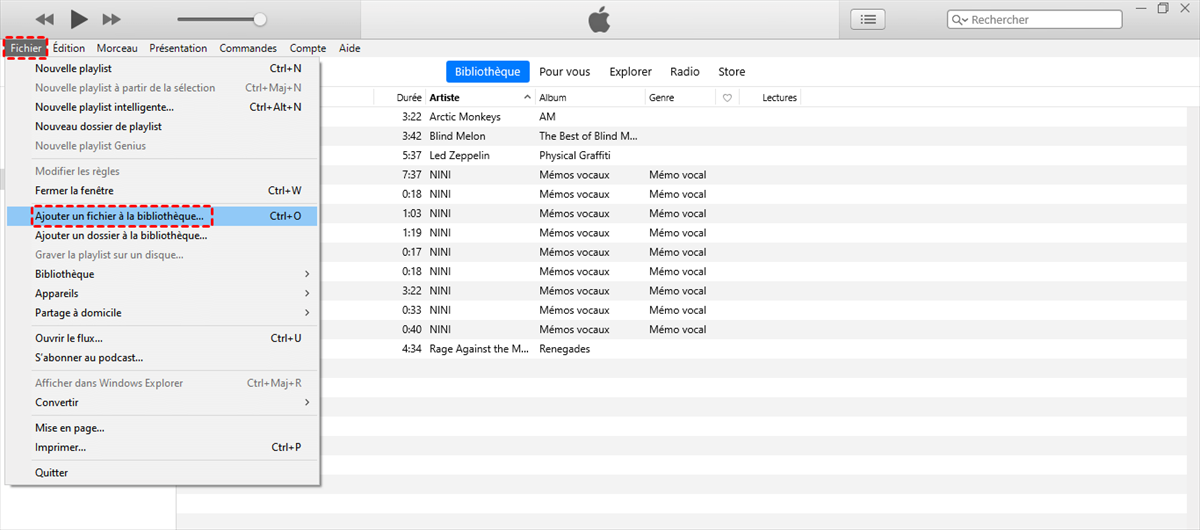
Étape 3. Connectez l'iPhone à l'ordinateur avec un câble USB.
Étape 4. Cliquez sur l'icône en forme de téléphone pour gérer votre iPhone et sélectionnez Films dans la barre latérale.
Étape 5. Cochez Synchroniser les films, puis sélectionnez les films que vous souhaitez et cliquez sur Appliquer en bas.
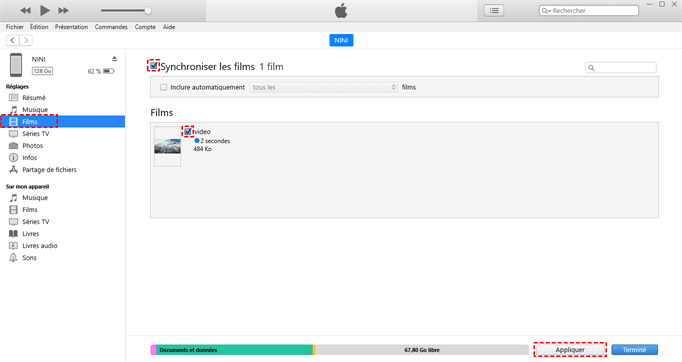
Si vous avez un lecteur comme VLC sur iPhone, vous pouvez transférer des vidéos lourdes sur iPhone en un temps plus court.
Étape 1. Lancez iTunes et localisez les vidéos ou le dossier sur l'ordinateur.
Étape 2. Cliquez sur l'icône en forme de téléphone pour gérer votre iPhone et cliquez sur Partage de fichiers dans la barre latérale.
Étape 3. Sélectionnez VLC (vous pouvez également choisir une autre application). Faites glisser vos films du dossier vers la boîte pour ajouter des vidéos à VLC.
Si vous cherchez de transférer de PC vers iPhone sans utiliser iTunes, nous offrons aussi plusieurs méthodes alternatives. Que vous préfériez faire un transfert sans Internet ou sans fil, les logiciels tiers ou les services cloud, vous pouvez trouver une méthode qui correspond le mieux à vos besoins et simplifie le processus.
Sentez-vous qu'iTunes fonctionne si lentement et prend trop de temps ? Ou bien craignez-vous de perdre des données en tant qu'iTunes écrasera les vidéos existantes sur l'iPhone après la synchronisation ? Alors, vous avez besoin d'un outil professionnel de transfert et de gestion des données de votre iPhone - FoneTool, qui vous aide à transférer vidéos de PC vers iPhone sans iTunes gratuit.
Pourquoi choisir FoneTool de transférer des vidéos de PC vers iPhone ?
★ Vitesse de transfert rapide : Par rapport à iTunes, FoneTool possède une grande vitesse de transfert entre iPhone et PC, vous pouvez transférer des vidéos lourdes en seulement quelques minutes. ★ Transfert en toute sécurité : Vous pouvez toujours utiliser FoneTool sans hésitation car il ne change rien aux vidéos déjà présentes sur votre iPhone. ★ Prévisualisation et sélection de fichiers : Avec lui, vous pouvez prévisualiser et choisir les vidéos souhaitées vers votre iPhone ou iPad avant de démarrer le transfert. ★ Largement compatible : Il prend en charge les derniers iPhone 16/15/14/13/12/11, iPad Pro/Air 5/Mini 6, et il est compatible avec iOS 18/17/16.
Étape 1. Téléchargez FoneTool et connectez l'iPhone au PC avec un câble USB.
Étape 2. Sélectionnez Transfert de téléphone > PC vers iPhone > Démarrer le transfert en bas de l'écran d'accueil.
Étape 3. Cliquez sur l'icône de fichiers pour ajouter des vidéos à partir de l'ordinateur.
Étape 4. Après la sélection, cliquez sur Démarrer le transfert pour commencer le processus.
Les lecteurs cloud tels que OneDrive, Google Drive ou Dropbox peuvent vous aider à partager facilement des vidéos via toutes sortes de plates-formes afin que vous puissiez transférer des vidéos sur votre iPhone par liaison radio.
Étape 1. Accédez au site officiel de Dropbox pour créer un compte et vous connecter.
Étape 2. Sélectionnez les vidéos sur l'ordinateur, puis cliquez sur Importer des fichiers.
Étape 3. Sur votre iPhone, téléchargez Dropbox depuis l'App Store, puis téléchargez des vidéos sur votre iPhone.
iCloud est un service premium permettant aux utilisateurs d'iPhone de synchroniser les données sur tous les appareils iOS. Vous pouvez télécharger vos vidéos sur iCloud, puis les télécharger sur votre iPhone ou iPad.
Étapes pour transférer des vidéos à l'aide d'iCloud :
Étape 1. Sur votre ordinateur, ouvrez votre navigateur et accédez à iCloud.
Étape 2. Connectez-vous avec l'identifiant Apple de votre iPhone, puis sélectionnez Photos.
Étape 3. Cliquez sur le bouton Télécharger dans le coin supérieur droit.
Étape 4. Sélectionnez les vidéos que vous souhaitez transférer depuis l'ordinateur.
Étape 5. Sur votre iPhone, ouvrez Réglages > appuyez sur votre identifiant Apple > sélectionnez iCloud.
Étape 6. Activez Photos iCloud pour télécharger des vidéos sur votre iPhone.
Vous connaissez maintenant cinq méthodes de transférer les vidéos de PC vers iPhone avec/sans iTunes. Vous pouvez rapidement transférer les vidéos d'un PC vers un iPhone ou un iPad lorsque cela est nécessaire.
FoneTool est le meilleur transfert vidéo pour iPhone. Il est rapide et très facile à utiliser et vous pouvez également l'utiliser pour mettre des vidéos sur votre iPad. Le plus important, c'est qu'il ne modifie aucune les données de fichiers .mp4 et ne perd pas de qualité de vidéos. S'il vous intéresse, vous pouvez le télécharger gratuitement et l'essayer.
Ce guide est-il utile ? Vous pourriez le partager pour aider plus d'utilisateurs.