Comment transférer la vidéo lourde iPhone vers PC ? Ce guide vous montrera 5 méthodes qui peuvent vous aider à extraire les vidéos iPhone vers PC.

Comment effectuer le transfert de vidéo iPhone vers PC ?
Comment transférer une vidéo volumineuse d'un iPhone vers un PC ? Il s'agit d'une vidéo de 30 minutes trop grande pour iCloud.
- Question d'un utilisateur d'iPhone
Nous utilisons l'iPhone pour enregistrer des moments mémorables dans la vie quotidienne. Cependant, ces vidéos prennent beaucoup d'espace de stockage : une vidéo 4K tournée avec l'iPhone peut avoir 400 Mo par minute. Vous constatez maintenant que votre iPhone manque d'espace, vous voulez donc transférer vidéos iPhone vers PC pour libérer de l'espace.
iCloud offre seulement 5 Go d'espace de stockage gratuit, et ne peut donc pas vous aider à transférer des vidéos volumineuses. Vous pensez alors à vous envoyer un e-mail, mais une notification apparaît et vous indique que la vidéo doit être coupée ou réduite. Il semble que la vidéo soit trop grande pour être envoyée. En fait, le courrier électronique ne prend en charge que les fichiers de moins de 25 Mo.
Ne vous inquiétez pas, il existe plusieurs méthodes qui peuvent vous aider à transférer des vidéos volumineuses de l'iPhone au PC en évitant ces limitations. Continuez à lire.
Voici toutes les méthodes disponibles qui peuvent vous aider à envoyer une vidéo volumineuse de l'iPhone au PC. Vous pouvez d'abord lire et ensuite choisir une méthode à suivre en fonction de vos préférences.
Méthode 1. Transférer la vidéo iPhone vers PC sans limite de taille
Méthode 2. Transférer la vidéo lourde iPhone vers PC via l'Explorateur Windows
Méthode 3. Transférer de grandes vidéos iPhone vers via Photos Windows
Méthode 4. Transférer de grosses vidéos iPhone vers PC via Google Drive
Méthode 5. Transférer de grosses vidéos iPhone vers PC via Snapdrop
Commençons par le moyen le plus simple. Un outil gratuit pour transférer les données iPhone, FoneTool, peut vous aider à effectuer le transfert en quelques clics. Il est facile de transférer des vidéos de toute taille de l'iPhone vers le PC sans compromettre la qualité de la vidéo. Qui plus est, il vous permet de transférer des vidéos, des photos, la musique ainsi que des films.
Étape 1. Téléchargez, installez et lancez FoneTool > Connectez l'iPhone source à l'ordinateur > Entrez le code d'accès sur l'iPhone pour donner à l'ordinateur l'accès à votre appareil.
Étape 2. Cliquez sur l'option Transfert de téléphone > iPhone vers PC > Démarrer le transfert.
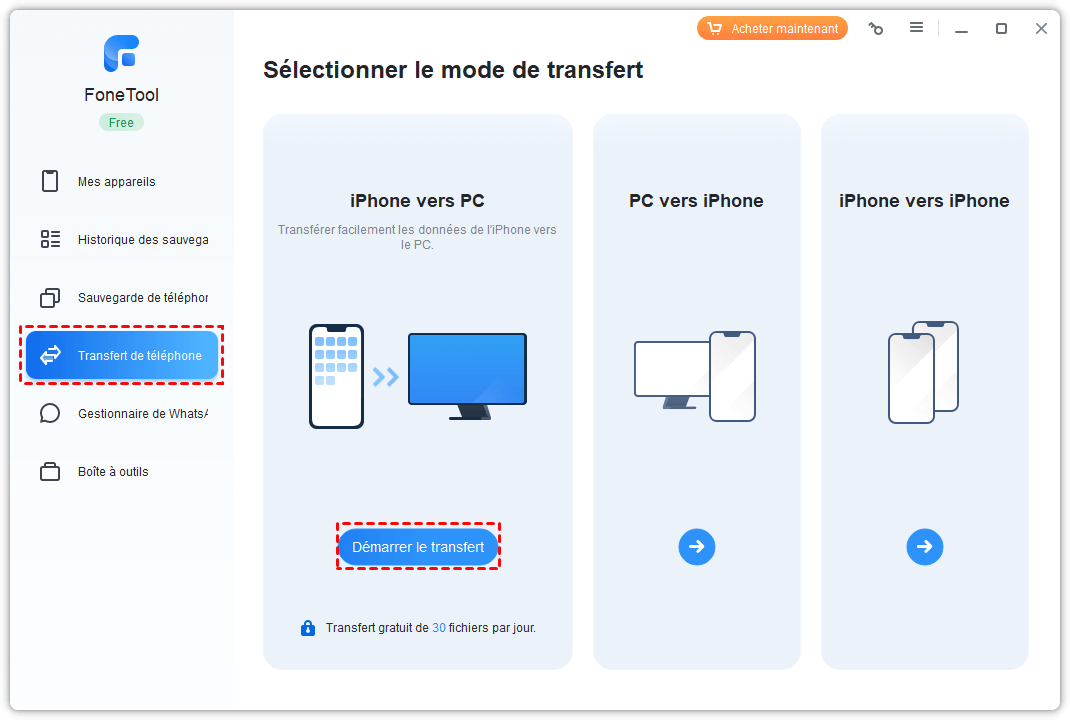
Étape 3. Cliquez sur l'icône + > Choisissez les vidéos que vous voulez transférer > Cliquez sur OK pour continuer.
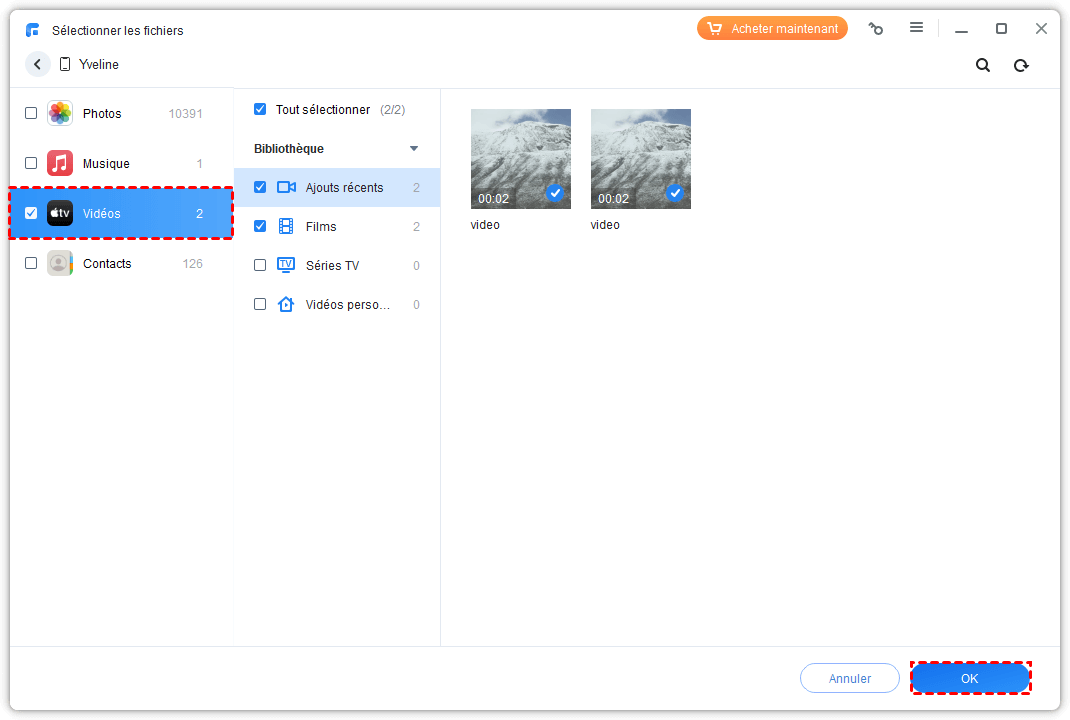
Étape 4. Cliquez sur Paramètres de transfert pour choisir le chemin de transfert > Enfin, touchez le bouton Démarrer le transfert pour enregistrer les vidéos sur l'ordinateur.
✏️ Notes : ① Outre le transfert, cet outil professionnel peut sauvegarder les données iOS telles que les contacts, la musique, les photos, etc. sur l'iPhone, l'iPad, l'ordinateur, le disque dur externe. ② Ce logiciel peut également effacer minutieusement votre iPhone avant de le vendre, trouver et supprimer des photos similaires de l'iPhone, de l'iPad, du PC, convertir HEIC en JPG ou PNG.
Lorsque vous connectez votre iPhone à un PC, l'iPhone expose un dossier DCIM. Votre PC reconnaîtra votre appareil comme un appareil photo numérique et vous pourrez simplement ouvrir ce dossier pour copier et coller les photos sur l'ordinateur.
Étape 1. Connectez votre iPhone au PC > Faites confiance à cet ordinateur sur votre iPhone.
Étape 2. Allez sur Ce PC pour trouver votre iPhone > Double-cliquez sur votre iPhone > Ouvrez Internal Storage.
Étape 3. Vous verrez alors le dossier DCIM > Ouvrez ce dossier et vous pourrez voir les vidéos stockées dans les albums > Copiez et collez vos vidéos sur PC.
Pour les utilisateurs de Windows 11/10 et Windows 8/8.1, l'outil de gestion des photos intégré à l'application Photos peut vous aider à copier facilement les vidéos de l'iPhone vers le PC.
Étape 1. Lancez l'application Photos et connectez votre iPhone à l'ordinateur à l'aide du câble USB.
Étape 2. Saisissez le code d'accès sur l'iPhone et appuyez sur Oui si cela vous est demandé.
Étape 3. Cliquez sur Importer > Sélectionner À partir d'un périphérique connecté > Cliquez sur Modifier la destination et vous pouvez modifier la destination, décider de supprimer ou non les éléments de votre iPhone après les avoir importés sur l'ordinateur.
Étape 4. Décochez les autres photos et vidéos que vous ne souhaitez pas importer > Enfin, cliquez sur Importer les éléments.
Vous pouvez également tirer parti des services en cloud pour vous aider à envoyer des vidéos volumineuses de l'iPhone vers le PC. Commencez par importer les vidéos sur l'iPhone via l'application Google Drive, puis téléchargez la vidéo sur le PC.
Étape 1. Téléchargez l'application Google Drive depuis App Store > Ouvrez-la et connectez-vous avec votre compte.
Étape 2. Appuyez sur l'icône + dans le coin inférieur droit de l'application > Appuyez sur Importer > Appuyez sur Photos et Vidéos > Sélectionnez les vidéos que vous souhaitez charger sur Google Drive.
Étape 3. Lorsque c'est fait, vous pouvez appuyer sur le lien ou aller dans le dossier que vous avez choisi lors du téléchargement des vidéos. Vous pouvez ensuite choisir de vous envoyer le lien de la vidéo par email et de le consulter sur l'ordinateur. Vous pouvez également ouvrir un navigateur et consulter votre vidéo sur Google Drive ou Google Photo.
Snapdrop est un utilitaire de transfert basé sur le web comme AirDrop. Il permet aux utilisateurs de transférer des fichiers entre différentes plateformes. Accédez au site Web de Snapdrop et lancez le site sur PC et iPhone. L'écran de l'ordinateur identifiera votre iPhone et votre iPhone identifiera le navigateur de l'ordinateur.
Touchez l'icône sur l'écran de votre iPhone et il vous donnera des choix : Prendre photo ou vidéo à transférer, aller dans la Photothèque pour sélectionner des photos/vidéos, ou Parcourir d'autres fichiers sur votre appareil. Choisissez une option pour sélectionner la grande vidéo que vous voulez envoyer au PC et le transfert commencera immédiatement. Lorsque le transfert est terminé, vous pouvez cliquer sur Télécharger pour enregistrer les vidéos sur PC.
C'est tout pour savoir comment transférer la vidéo lourde iPhone vers PC. Vous pouvez essayer FoneTool, Explorateur Windows ou l'application Photos pour transférer des vidéos volumineuses en utilisant le port USB. Ou si vous voulez envoyer des vidéos volumineuses de l'iPhone au PC sans fil, Google Drive et Snapdrop sont les bons choix.
Vous saurez ici comment transférer vidéo iPhone vers PC Windows 10.