Ce guide vous explique comment transférer des vidéos de l'iPad vers un PC Windows 11, 10, 8, 7. La méthode pour transférer les grandes vidéos est également mentionnée.

Beaucoup d'utilisateurs se demandent : « Comment transférer des vidéos de mon iPad vers mon PC ? » Vous avez la même question ? Vous souhaitez peut-être sauvegarder les vidéos de l'iPad sur l'ordinateur, puis les supprimer de l'appareil pour libérer de l'espace. Ou peut-être voulez-vous monter des vidéos avec un logiciel de montage vidéo sur votre PC.
Cependant, les vidéos sont généralement de grande taille, ce qui rend leur transfert de l'appareil iOS vers l'ordinateur un peu difficile. Vous ne pouvez pas vous envoyer une vidéo de grande taille par e-mail. Mais ne vous inquiétez pas, dans ce guide, vous pouvez apprendre 4 méthodes qui peuvent vous aider à télécharger des vidéos de l'iPad à l'ordinateur. Lisez d'abord ces méthodes, puis choisissez celle qui vous convient le mieux en fonction de votre situation.
Méthode 1. Transférer des vidéos volumineuses de l'iPad vers un PC Windows
Méthode 2. Transférer des vidéos de l'iPad vers un PC sans fil
Méthode 3. Transférer des vidéos de l'iPad vers un PC via Photos Windows
Méthode 4. Transférer des vidéos de l'iPad vers un PC via l'Explorateur Windows
Tout d'abord, la méthode la plus simple : utilisez un outil professionnel de transfert de données iOS pour transférer les vidéos de l'iPad vers l'ordinateur. Il peut vous aider à transférer tous les types de vidéos, quelle que soit leur taille. FoneTool est un tel outil.
Transfert de vidéos avec FoneTool ● Il est capable de transférer des vidéos de toutes tailles sans compromettre la qualité vidéo. ● Il est capable de transférer diverses vidéos : vidéos enregistrées, vidéos musicales, vidéos personnelles, etc. ● Il prend en charge le transfert d'iPad à iPad/iPhone, le transfert d'iPad/iPhone à l'ordinateur et vice versa.
Vous pouvez télécharger cet outil et l'essayer par vous-même.
Étape 1. Exécuter FoneTool > Connecter votre iPad à l'ordinateur via le câble USB. Vous devrez peut-être entrer le code d'accès sur l'écran de l'iPad pour que le logiciel puisse accéder à votre appareil.
Étape 2. Cliquez sur l'option Transfert de téléphone sur l'écran d'accueil. Allez sur iPhone vers PC et cliquez sur Démarrer le transfert.
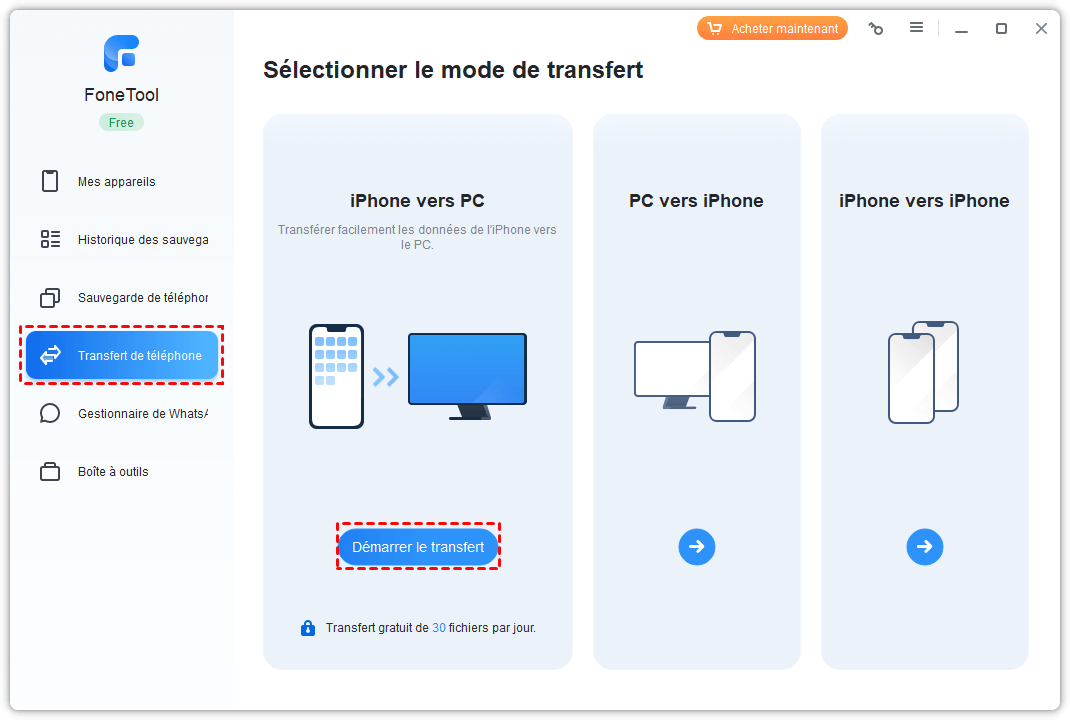
Étape 3. Cliquez sur l'icône + > Choisissez les vidéos que vous voulez transférer vers l'ordinateur > Cliquez sur OK pour continuer.
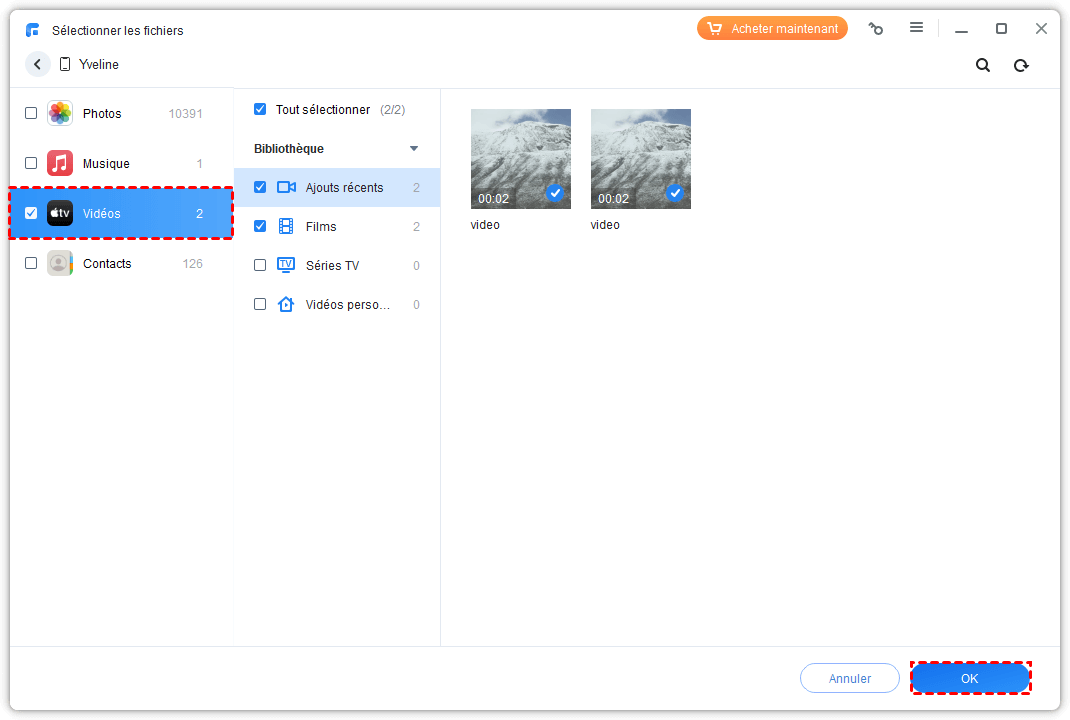
Étape 4. Cliquez sur Paramètres de transfert pour choisir le chemin de transfert > Si tout est OK, cliquez sur Démarrer le transfert pour commencer.
✏️ Note : Vous pouvez également choisir de transférer des photos d'un iPad vers un disque dur. Il suffit de brancher votre disque et de sélectionner le disque comme destination.
Lorsque vous essayez d'envoyer une vidéo volumineuse par e-mail, vous recevez une notification vous indiquant que la vidéo est trop volumineuse pour être envoyée. Mais cela ne signifie pas que vous ne pouvez pas envoyer de vidéos de l'iPhone par courrier électronique. Il existe une fonction appelée Mail Drop qui peut vous aider à envoyer la vidéo.
Pour envoyer une vidéo par e-mail, vous devez disposer d'une adresse e-mail iCloud et activer Mail dans vos paramètres iCloud. Vous pouvez envoyer un fichier jusqu'à 5 Go et le destinataire dispose de 30 jours pour télécharger les pièces jointes.
Activer Mail Drop : Dans Mail sur iCloud.com, cliquez sur le bouton Paramètres en haut de la liste des boîtes aux lettres, puis sélectionnez Préférences > Rédaction > Sélectionnez l’option Utiliser Mail Drop pour envoyer des pièces jointes volumineuses > Cliquez sur Terminé.
Étape 1. Allez dans l'application Photos > Trouvez et choisissez la vidéo que vous voulez transférer > Appuyez sur l'icône Partager.
Étape 2. Choisissez l'option Mail > Composez votre courriel > Appuyez sur Envoyer.
Étape 3. Vous recevrez ensuite un message indiquant que la vidéo est trop volumineuse pour être envoyée et que vous pouvez choisir d'utiliser Mail Drop > Appuyez simplement sur l'option Utiliser Mail Drop.
Pour les utilisateurs de Windows 11, 10 et 8, vous pouvez utiliser l'outil intégré - l'application Photos - pour vous aider à exporter des vidéos de l'iPad vers un PC.
Étape 1. Lancez l'application Photos > Branchez votre iPad.
Étape 2. Sur iPad, appuyez sur Oui ou saisissez le code d'accès de l'iPad pour faire confiance à cet ordinateur.
Étape 3. Sur Photos Windows, cliquez sur Importer > Sélectionnez À partir d'un périphérique connecté.
Étape 4. Décochez les autres photos et vidéos que vous ne souhaitez pas importer > Cliquez sur Importer pour la réaliser.
Lorsque l'iPad est connecté à l'ordinateur, vous pouvez ouvrir le stockage interne de l'iPad pour visualiser les photos et les vidéos. Vous pouvez ensuite copier et coller les vidéos sélectionnées sur votre PC. Cependant, vous pouvez rencontrer le problème que la vidéo ne s'affiche pas sur PC si la vidéo est de grande taille.
Étape 1. Brancher l'iPad > Saisir le code d'accès de l'iPad si cela est demandé.
Étape 2. Allez dans Ce PC pour trouver votre iPad > Double-cliquez sur votre iPad > Ouvrez Internal Storage.
Étape 3. Ouvrez le dossier DCIM et vous verrez un ou plusieurs dossiers, étiquetés 100APPLE, 101APPLE, 102APPLE, etc. > Ouvrez le dossier et vous verrez vos photos et vidéos > Copiez et collez les vidéos nécessaires sur votre ordinateur.
C'est tout pour savoir comment transférer des vidéos de l'iPad vers un PC. Si vous préférez un moyen facile et rapide de transférer des vidéos de photos, des vidéos personnelles, des films, alors FoneTool est votre meilleur choix. Il peut vous aider à transférer des vidéos lourdes de l'iPhone vers le PC sans effort. En outre, vous pouvez également transférer des photos, des chansons, des messages et plus encore. Allez-y maintenant pour en découvrir plus !