AirDrop offre un moyen rapide de partager des fichiers entre deux appareils. Lisez ce guide pour savoir comment transférer des photos d'un iPhone vers un iPhone ou un iPad par AirDrop.

AirDrop permet aux utilisateurs de partager rapidement des photos, des vidéos, des contacts, des mémos vocaux, l'emplacement sur la carte et tout ce qui apparaît sur une feuille de partage entre deux appareils. Si vous venez d'obtenir un nouvel iPhone comme le plus récent iPhone SE 2022, vous pouvez vouloir transférer photo iPhone vers iPhone SE pour définir comme le fond d'écran et vous pouvez profiter de AirDrop pour réaliser le transfert.
Dans cet article, je vais détailler chaque étape de comment AirDrop photos de l'iPhone à l'iPhone ou iPad. En outre, un autre moyen facile pour vous aider à transférer toutes les photos en un seul clic sera également présenté. Si vous souhaitez transférer des centaines ou des milliers de photos, c'est une solution recommandée.
► Vous venez d'acheter un nouvel iPhone ? Félicitations ! Vous pouvez laisser l'outil Transfert d'iPhone à iPhone vous aider à transférer toutes les données en un seul clic.
Les étapes sont les mêmes, que vous souhaitiez AirDrop des photos d'un iPhone vers un iPhone ou AirDrop des photos d'un iPhone vers un iPad ou vice versa. Avant de commencer, veuillez activer le Wi-Fi et le Bluetooth sur les deux appareils. Si le Partage de connexion est activé sur l'un ou l'autre des appareils, veuillez le désactiver.
Étape 1. Ouvrez le Centre de contrôle : Faites glisser vers le haut depuis le bas de votre écran ou vers le bas depuis le coin supérieur droit de l'écran (iPhone X et modèle plus récent).
Étape 2. Activez AirDrop : Appuyez fermement ou touchez et maintenez la carte des paramètres réseau dans le coin supérieur gauche > Touchez AirDrop et choisissez Contacts uniquement ou Tout le monde.
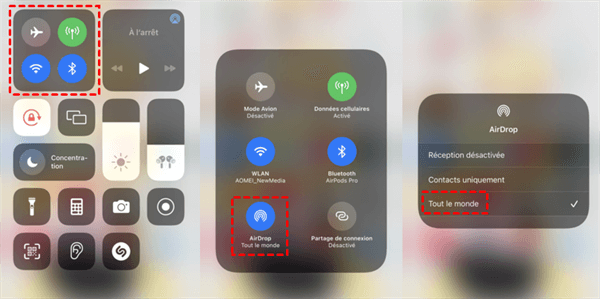
Étape 1. Ouvrez l'application Photos sur l'iPhone source et sélectionnez les photos que vous souhaitez partager.
Étape 2. Touchez l'icône de partage dans le coin inférieur gauche.
Étape 3. Touchez l'utilisateur AirDrop avec lequel vous voulez partager.
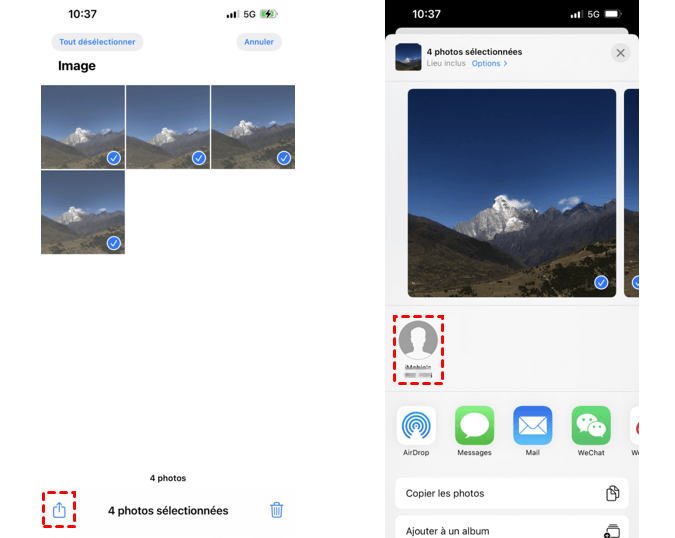
Une fenêtre s'affiche sur l'écran de l'iPhone cible avec un aperçu du contenu et vous pouvez cliquer sur Accepter pour recevoir les photos. Les photos seront enregistrées dans l'application Photos.
Vous savez comment transférer des photos par AirDrop sur iPhone. Cependant, cette méthode n'est pas très pratique si vous voulez transférer beaucoup de photos. Donc, dans cette partie, je voudrais vous présenter un autre moyen facile qui peut vous aider à transférer toutes les photos d'un iPhone à un autre en un seul clic.
FoneTool, un gestionnaire de sauvegarde gratuit pour iPhone peut vous aider à transférer des photos sélectionnées entre deux appareils Apple sans effort. Le transfert s'effectue en deux étapes : Transférer les photos de l'iPhone source vers l'ordinateur > Transférer les photos vers l'iPhone cible.
★ Plus de fonctions :
● Il vous permet de prévisualiser et de sélectionner les photos que vous souhaitez transférer. ● Il offre une vitesse de transfert rapide : transférez toutes les 100 photos en 2 secondes. ● Il n'efface aucune donnée existante sur l'appareil pendant le processus. ● Il prend également en charge le transfert des contacts, des messages, des chansons et des vidéos.
Cet outil prend en charge tous les modèles d'iPhone/iPad, y compris les plus récents iPhone 14/13/12/11/iPhone SE 2022, et fonctionne bien avec les derniers iOS 16/15/14. Téléchargez l'outil maintenant et suivez les étapes pour transférer les photos d'iPhone à iPhone/iPad en quelques minutes.
Étape 1. Lancez FoneTool > Connectez votre iPhone source à l'ordinateur via un câble USB.
Étape 2. Cliquez sur Transfert de téléphone > iPhone vers PC > Démarrer le transfert > Cliquez sur l'icône + > Choisissez les photos que vous voulez transférer > Cliquez sur OK pour confirmer.
Étape 3. Cliquez sur Paramètres de transfert pour choisir le chemin de transfert > Cliquez sur Démarrer le transfert pour transférer toutes les photos sélectionnées vers l'ordinateur.
Étape 1. Débranchez l'iPhone source, puis connectez l'iPhone cible à l'ordinateur > Cliquez sur Transfert de téléphone > PC vers iPhone > Démarrer le transfert dans la page d'accueil.
Étape 2. Appuyez sur l'icône de dossier et localisez le chemin où vous enregistrez les photos.
Étape 3. Si tout est OK, cliquez sur Démarrer le transfert.
C'est tout pour savoir comment transférer les photos iPhone vers iPhone par AirDrop. Si vous voulez juste transférer quelques photos, AirDrop est en effet un bon choix. Toutefois, si vous voulez transférer des centaines ou des milliers de photos, vous feriez mieux de laisser FoneTool vous aider, ce qui est plus pratique.