Ce guide vous explique comment transférer des photos de l'iPad vers le PC. Que vous utilisiez un iPad Pro, un iPad Air ou un iPad mini, vous pouvez utiliser l'une de ces méthodes pour transférer avec succès des photos vers un PC sous Windows 11/10/8/7.

Avec le temps et l'usage, l'espace de stockage limité de l'iPad sera consommé par les photos. Dans ce cas, vous pouvez choisir de transférer les photos de l'iPad vers un ordinateur pour en faire une sauvegarde, puis de les supprimer de l'iPad pour libérer de l'espace.
![]()
iTunes est l'outil de gestion par défaut des appareils Apple, mais vous constatez qu'il ne peut pas vous aider à importer les photos de l'iPad sur votre ordinateur. Mais ne vous inquiétez pas, ce guide vous expliquera comment effectuer le transfert des photos de l'iPad vers le PC sans iTunes. Continuez à lire pour en savoir plus.
Voici trois méthodes qui peuvent vous aider à transférer des photos de l'iPad vers l'ordinateur. Si vous souhaitez transférer des photos enregistrées dans différents albums, la méthode 1 est votre premier choix.
Méthode 1. Moyen le plus simple de transférer des photos de l'iPad vers le PC
Méthode 2. Transférer des photos de l'iPad vers le PC via l'Explorateur de fichiers
Méthode 3. Transférer des photos de l'iPad vers le PC via l'application Photo
Si vous êtes un utilisateur de PC Windows, vous pouvez laisser un outil de transfert d'iPhone gratuit nommé FoneTool vous aider à transférer les photos de l'iPad vers l'ordinateur.
● Il vous permet de prévisualiser et de sélectionner les photos que vous souhaitez transférer. ● Il vous permet de transférer des images dans les albums. ● La photo sera conservée dans sa qualité d'origine sans aucun dommage.
Téléchargez gratuitement cet outil sur l'ordinateur et suivez les étapes détaillées pour transférer les photos de l'iPad Pro, iPad Air, iPad mini vers le PC.
Comment transférer les photos de l'iPad vers Windows 11, 10, 8, 7
Étape 1. Lancez FoneTool > Branchez votre iPad (il faut entrer le code d'accès sur l'iPad pour que le logiciel puisse accéder à votre appareil).
Étape 2. Sur l'écran d'accueil, cliquez sur Transfert de téléphone dans le volet de gauche. Déplacez la souris sur iPhone vers PC. Cliquez sur Démarrer le transfert.
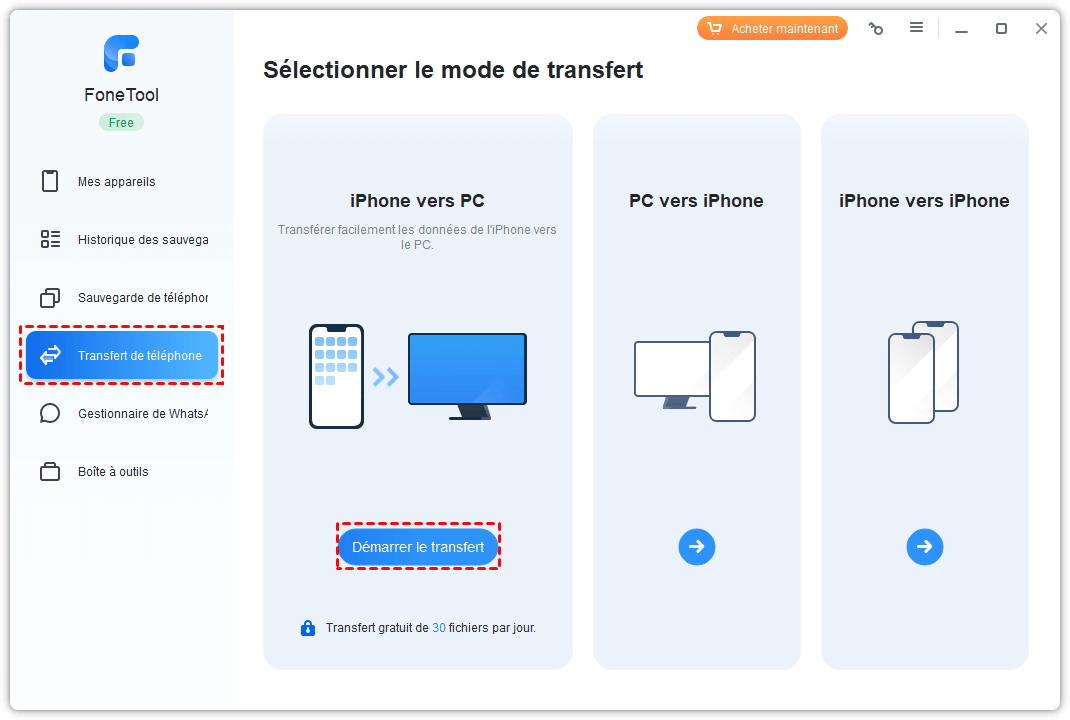
Étape 3. Cliquez sur l'icône + > Choisissez les photos que vous voulez transférer > Cliquez sur OK pour continuer.
Étape 4. Cliquez sur Paramètres de transfert pour choisir le chemin de transfert > Cliquez sur Démarrer le transfert pour commencer.
Étape 5. Cliquez sur OK lorsque le transfert est terminé.
✏️ Note : Il prend également en charge le transfert de données entre l'iPad et l'iPhone. Lisez aussi : Comment transférer des photos de l'iPad à l'iPhone.
L'explorateur de fichiers est une fonction intégrée de Windows PC qui vous permet d'afficher et de gérer les fichiers de vos périphériques et lecteurs. Il considère votre iPad comme un appareil photo numérique ou un périphérique de stockage et vous pouvez facilement importer les photos sur votre PC.
Comment copier des photos de l'iPad vers le PC sous Windows 11, 10, 8, 7
Étape 1. Connectez votre iPad à l'ordinateur via le câble USB.
Étape 2. Ouvrez ce PC > Trouvez le nom de votre iPad > Ouvrez votre iPad.
Étape 3. Allez dans Stockage interne > DCIM > cliquez sur le dossier et vous verrez les photos.
Étape 4. Copiez et collez les photos sur votre ordinateur.
L'application Photos est un gestionnaire de photos intégré à l'ordinateur Windows. Elle aide les utilisateurs à transférer les photos de l'iPad vers l'ordinateur.
Comment importer les photos de l'iPad vers le PC sous Windows 10
Étape 1. Connectez votre iPad à l'ordinateur via le câble USB. Appuyez sur Oui lorsqu'une invite apparaît sur votre iPad.
Étape 2. Ouvrez l'application Photos > Cliquez sur Importer > Choisissez À partir d'un périphérique connecté.
Étape 3. Décochez les photos que vous ne souhaitez pas transférer (les nouvelles photos seront sélectionnées pour l'importation par défaut).
Étape 4. Cliquez sur le bouton Importer pour transférer les photos de l'iPad vers le PC.
C'est tout pour savoir comment transférer des photos de l'iPad vers le PC sous Windows 11, 10, 8, 7. Comparez ces trois méthodes, la méthode 1 est fortement recommandée, car FoneTool peut vous aider à transférer les photos stockées dans tous les albums. Téléchargez FoneTool pour en découvrir davantage !