5 méthodes pratiques pour transférer des photos de Samsung vers iPhone sont présentées ici. Découvrez comment transférer facilement des photos d'un Samsung à un iPhone avec ou sans ordinateur.

Je viens d'avoir un iPhone 16, et je passe d'un Samsung. J'essaie de transférer toutes mes photos de mon téléphone Android vers mon iPhone. Existe-t-il un moyen simple ?
- Question de Reddit
Si vous êtes un nouvel utilisateur de l'iPhone qui est passé des téléphones Android, vous avez une tâche urgente à accomplir : transférer les données depuis Android vers iPhone.
De plus, les photos sont, bien sûr, la partie la plus importante pour la majorité des utilisateurs, et changer de téléphone ne devrait pas signifier les perdre. Cependant, ce n'est pas facile à réaliser par eux-mêmes : Les appareils Android utilisent des systèmes d'exploitation différents de ceux des iPhone, et il est impossible de transférer des données directement d'un système d'exploitation à un autre.
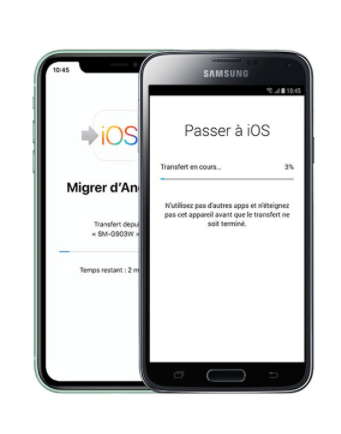
Pas de souci, ce guide vous fournira 5 moyens éprouvés pour transférer des photos de Samsung vers l'iPhone rapidement et sans tracas. Voyons ensemble !
| Méthode | Connexion | Temps Estimé | Prévisualiser des photos | Compatibilité | Recommandé |
|---|---|---|---|---|---|
| Migrer vers iOS | Wi-Fi | 30-60 min | Non | iOS, Android | ⭐⭐ |
| FoneTool Mobile | Wi-Fi (Pas besoin de connecter) | 5-10 min | Oui | iOS, Android | ⭐⭐⭐⭐⭐ |
| iTunes | Câble USB | 20-40 min | Non | iOS, PC Windows | ⭐⭐⭐ |
| iCloud Photos | Wi-Fi | 15-30 min | Oui | iOS, PC Windows | ⭐⭐⭐⭐ |
| FoneTool de Bureau | Câble USB | 10-15 min | Oui | iOS, PC Windows | ⭐⭐⭐⭐⭐ |
Dans cette partie, plusieurs outils utiles seront présentés pour vous aider à envoyer des photos de Samsung vers l'iPhone.
Comment transférer des photos de Samsung à l'iPhone ? Apple s'en occupe et propose son aide avec un outil officiel. L'application Migrer vers iOS peut vous aider à le faire. Elle permet de transférer les données des photos de l'appareil, des vidéos, des messages, des contacts, des calendriers, etc.
Cette application est utile pour transférer de photos de Samsung à iPhone sans ordinateur, mais avec certaines limites. Si vous avez déjà configuré l'iPhone, il est nécessaire de l'effacer à nouveau. Allez dans Réglages > Général > Transférer ou réinitialiser l'iPhone > Réinitialiser > Effacer contenu et réglages.
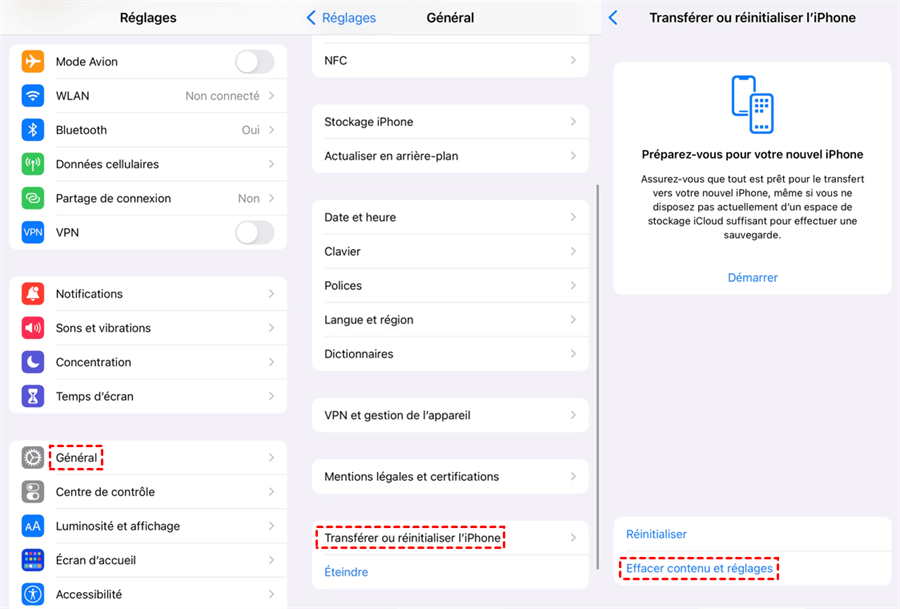
Cette méthode ne s'applique donc pas aux utilisateurs qui ont utilisé leur iPhone pendant un certain temps. Si vous ne voulez pas effacer les données de votre iPhone, vous pouvez aller directement à la partie suivante pour savoir comment transférer des photos de Samsung à iPhone sans PC.
Étape 1. Téléchargez Migrer vers iOS depuis Google Play sur votre appareil Samsung > cliquez sur Continuer > Accepter.
Étape 2. Configurez votre nouvel iPhone > allez dans Apps et données > choisissez Migrer des données depuis Android.
Étape 3. Recevez un code sur l'iPhone > saisissez le code sur le Samsung > choisissez le contenu que vous voulez déplacer vers l'iPhone.
Lorsque vous aurez terminé, vous pourrez déplacer les photos avec succès.
FoneTool Mobile pour iOS est une application de partage de fichiers très pratique, conçue spécifiquement pour déplacer des fichiers entre des appareils Android et iPhone. Elle garantit un processus de transfert fiable et efficace et il n'y a pas besoin d'effacer les données d'un iPhone déjà configuré. Avec une telle commodité et une telle efficacité, FoneTool pour iOS devient le choix incontournable pour tous vos besoins de transfert de photos.
Pour transférer des photos de téléphone Android comme Samsung à iPhone sans ordinateur, vous devez installer l'application FoneTool sur vos Samsung et iPhone. Vous pouvez aussi scanner le code QR pour le télécharger sur vos appareils et puis suivez les étapes pour le faire :
Étape 1. Une fois installé, accédez à FoneTool sur les deux appareils > Ouvrez le WLAN, pas besoin de vous connecter à un Wi-Fi.
Étape 2. Appuyez sur Connecter l'appareil (Connect Device) sur les deux téléphones > Sur le téléphone Samsung, vous pouvez voir un code QR > Utilisez votre iPhone pour le scanner.
Étape 3. Une fois la connexion établie, appuyez sur Transfert de fichiers (File Transfer) sur Samsung > Sélectionnez Photos > Aperçu et choisissez les photos que vous souhaitez transférer > Cliquez sur Envoyer (Send).
Étape 4. Enfin, sur votre iPhone, appuyez sur Confirmer pour recevoir les photos de votre téléphone Samsung.
Pour transférer des photos de Samsung à l'iPhone, il existe également d'autres moyens à l'aide d'un ordinateur. Par exemple, vous pouvez essayer iTunes. Il vous suffit d'ajouter manuellement les contenus Samsung à iTunes, puis les ajouter à votre iPhone.
Étape 1. Connectez le Samsung au PC > DCIM > Appareil photo > sélectionnez les photos dont vous avez besoin > copiez-les dans un nouveau dossier sur le PC > déconnectez le Samsung.
Étape 2. Connectez votre appareil iOS à l'ordinateur > lancez iTunes > cliquez sur l'icône de l'appareil.
Étape 3. Allez dans Photos > Synchroniser les photos > choisir le dossier > choisissez le dossier de photos Samsung que vous avez créé > Synchroniser.
Cela prend du temps, veuillez patienter et maintenir une connexion stable.
Apple a fourni un service de stockage dans le cloud pour les utilisateurs - le stockage iCloud. Pour chaque utilisateur d'iPhone, 5 Go d'espace de stockage gratuit peuvent être utilisés pour stocker leurs photos.
Si vous avez activé Photos iCloud, iTunes ne peut pas répondre à votre situation. Essayez d'ajouter des photos Samsung à votre espace de stockage iCloud, et elles apparaîtront sur votre iPhone lors de la synchronisation.
Étape 1. Exportez les photos de Samsung vers votre PC. Connectez le Samsung au PC > copiez et collez les photos dans un dossier du PC.
Étape 2. Connectez-vous à iCloud > Photos > cliquez sur l'icône de chargement > choisissez un dossier pour déplacer les photos Samsung vers l'iPhone.
Vous pouvez ajouter un nouvel album, puis y déplacer les photos nécessaires en fonction de vos préférences.
Les méthodes mentionnées ci-dessus via iTunes ou iCloud photos prennent beaucoup de temps et d'efforts. Si vous préférez un moyen plus sûr et plus rapide pour transférer des photos de Samsung vers iPhone avec ordinateur, vous pouvez aussi compter sur FoneTool, en plus d'une app mobile, il offre également un logiciel de bureau de transfert professionnel pour iPhone.
C'est un outil polyvalent qui peut aider les utilisateurs à transférer des données de l'iPhone à l'iPhone, de l'iPhone au PC, du PC à l'iPhone, ainsi que le transfert inter-OS. Pour transférer des photos de Samsung à iPhone, FoneTool est votre meilleur choix.
Téléchargez maintenant FoneTool pour profiter de toutes les fonctionnalités impressionnantes pour mieux envoyer des photos de Samsung vers iPhone.
Étape 1. Envoyez les photos Samsung vers votre PC en connectant l'appareil à l'ordinateur et en déplaçant toutes les photos dont vous avez besoin vers un nouveau dossier sur le PC.
Étape 2. Démarrez FoneTool > connectez l'appareil Samsung > cliquez sur Transfert de téléphone > PC vers iPhone > Démarrer le transfert.
Étape 3. Cliquez sur l'icône de dossier pour ajouter les photos Samsung > choisissez les photos dont vous avez besoin > Après la sélection, cliquez sur Ouvrir.
Étape 4. Enfin, cliquez sur Démarrer le transfert pour commencer à transférer les photos vers iPhone.
Ainsi, vous pouvez facilement et en toute sécurité envoyer des photos de Samsung à l'iPhone en quelques clics.
Dans cette page, 5 méthodes éprouvées pour transférer des photos de Samsung vers iPhone ont été présentées en détail. Tous les utilisateurs qui veulent savoir comment transférer des photos d'un Samsung à un iPhone peuvent obtenir de l'aide ici.
Que vous souhaitiez transférer des photos d'un Samsung à un iPhone avec ou sans ordinateur, FoneTool est le plus recommandé pour vous. Il peut non seulement faciliter le transfert des photos de Samsung à l'iPhone pour les utilisateurs de Samsung, mais aussi protéger la sécurité de vos données avec sa fonctionnalité de Sauvegarde complète et Sauvegarde sélective. Téléchargez gratuitement maintenant et simplifiez vos transferts de données entre Samsung et iPhone.