Ce post vous montre comment transférer des photos de PC vers iPhone avec iTunes. Si vous voulez un outil professionnel pour cela, nous vous donnons également une solution satisfaisante.

Comment transférer des photos de mon PC vers mon iPhone ?
J'ai un iPhone qui est configuré pour se synchroniser avec iTunes, mais les photos de l'iPhone ont été supprimées. Je voudrais transférer des photos de mon PC vers mon iPhone avec iTunes afin d'activer la bibliothèque iCloud. Les photos synchronisées avec iTunes restent-elles dans la sauvegarde ? Peut-être puis-je la restaurer et ensuite les transférer sur mon iPhone ?

Comme mentionné dans la question ci-dessus, vous avez probablement cliqué sur cet article pour découvrir comment transférer des photos de PC vers iPhone avec iTunes, car vous pouvez rencontrer les situations suivantes :
Ici, nous allons vous présenter la façon de transférer des photos du PC vers l'iPhone en utilisant iTunes et un autre outil professionnel. Vous pourrez prendre votre décision après avoir consulté le guide.
iTunes est un outil de synchronisation fourni par Apple, et de nombreux utilisateurs veulent savoir comment transférer des photos de PC sur iPhone avec iTunes. Vous pouvez suivre les instructions simples pour utiliser iTunes afin de transférer des photos du PC vers l'iPhone.
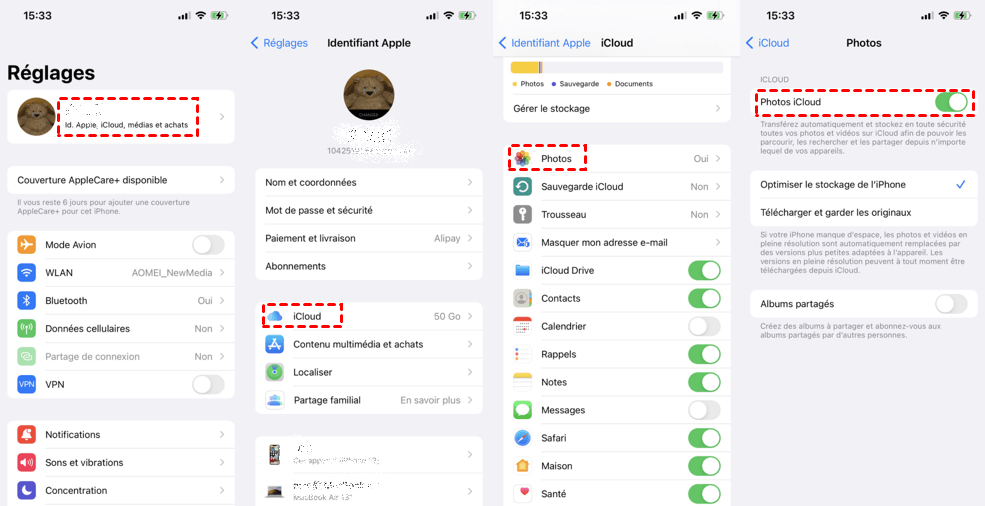
1. Assurez-vous que vous avez la dernière version d'iTunes. Allez dans iTunes, connectez correctement votre iPhone au PC avec un câble USB. Veillez à ce que la connexion soit stable.
2. Vous pouvez cliquer sur l'icône de l'appareil dans le menu supérieur pour interagir avec votre iPhone. Il est conseillé de décocher la case Synchroniser automatiquement lorsque cet iPhone est connecté, car cela peut entraîner une perte de données.

3. Après avoir choisi votre appareil iPhone, cliquez sur Photos dans le menu de gauche. Cochez l'option Synchroniser les photos. Vous pouvez choisir Tous les albums et photos, toutes vos photos seront alors transférées sur votre iPhone. Ou vous pouvez choisir Albums sélectionnés pour synchroniser certains d'entre eux.
4. Après confirmation, cliquez sur le bouton Appliquer pour exporter immédiatement les photos du PC vers l'iPhone.
✏️ Note : Cette méthode écrasera les photos sauvegardées sur votre iPhone. Si vous avez des photos importantes sur l'iPhone, vous feriez mieux de sauvegarder les photos de l'iPhone sur le PC avec un outil fiable d'abord.
Si vous estimez que l'utilisation d'iTunes pour transférer vos photos est soumise à trop de restrictions et que vous risquez de les perdre, nous avons préparé ici une méthode pour transférer des photos du PC vers l'iPhone sans iTunes. Tout ce dont vous avez besoin est un outil pratique appelé FoneTool.
FoneTool offre de grandes fonctionnalités pour vous aider à transférer facilement des photos de PC à iPhone, d'iPhone à PC, et même d'iPhone à iPhone. Comparé à iTunes, il n'a aucune limitation sur le transfert de photos entre PC et iPhone. En outre, vous pouvez également transférer des vidéos/contacts/messages/musique. En d'autres termes, vous pouvez simplement transférer des fichiers de PC vers iPhone sans iTunes avec cet outil.
Une fois que vous avez téléchargé FoneTool, vous pouvez profiter de nombreux avantages qu'il apporte, comme :
● Interface conviviale : Vous verrez une interface simple avec des boutons de fonctionnalités clairs et il n'y a pas de publicité. ● Tous les appareils iOS pris en charge : Quel que soit le modèle d'iPhone ou d'iPad que vous utilisez, FoneTool le prend en charge gratuitement. ● Prévisualiser directement les photos : Lorsque vous utilisez FoneTool pour transférer des photos, vous pouvez prévisualiser toutes les photos afin qu'il soit pratique pour vous d'en sélectionner une partie. ● Sécurité des photos : FoneTool ne supprimera jamais aucune photo sur votre PC ou votre iPhone.
Maintenant, voyons les instructions détaillées pour utiliser FoneTool.
1. Téléchargez FoneTool sur un PC et connectez votre iPhone au PC avec un câble USB.
2. Sur l'écran de Transfert de téléphone, cliquez sur le bouton PC vers iPhone > Démarrer le transfert.
3. Cliquez sur l'icône de dossier pour choisir les photos de votre PC à transférer dans la fenêtre pop-up. Après la sélection, cliquez sur Ouvrir.
4. Enfin, cliquez sur Démarrer le transfert pour importer facilement des photos vers l'iPhone.
De même, vous pouvez également utiliser la fonction de transfert vers l'ordinateur pour transférer facilement les photos du PC vers l'iPhone avec le port USB :
1. Exécutez FoneTool, puis connectez l'iPhone à l'ordinateur.
2. Sélectionnez Transfert de téléphone > iPhone vers PC > Démarrer le transfert.
3. Ensuite, vous pouvez cliquer sur l'icône + pour sélectionner les photos et choisir certaines d'entre elles ou toutes. Après la sélection, touchez le bouton OK.
4. Et vous pouvez cliquer sur Paramètres de transfert pour choisir le chemin de transfert, puis cliquer sur Démarrer le transfert pour transférer directement les photos de l'iPhone vers le PC.
C'est tout sur la façon de transférer des photos de PC vers iPhone avec iTunes ou via un outil pratique appelé FoneTool. Vous pouvez essayer chacun d'eux pour transférer vos photos. Mais si vous avez besoin d'un outil professionnel de transfert de données pour iPhone, FoneTool peut être votre meilleur choix.