Ce post présente 3 méthodes pour transférer les photos de PC vers iPad Pro. Si vous avez besoin de gérer, éditer des photos sur un iPad, vous pouvez essayer FoneTool, iTunes, ou iCloud pour compléter l'opération.

Meilleur moyen de transférer les photos de PC vers iPad Pro
J'ai acheté iPad Pro 2022. J'ai essayé iTunes pour envoyer les photos du PC vers iPad Pro, mais cela ne fonctionne pas. Je cherche donc un moyen facile de transférer mes photos d'un ordinateur Windows 10 vers iPad Pro afin que je puisse y accéder pour faire un peu de montage sur mon iPad. Merci.
- Question de Macrumors.com
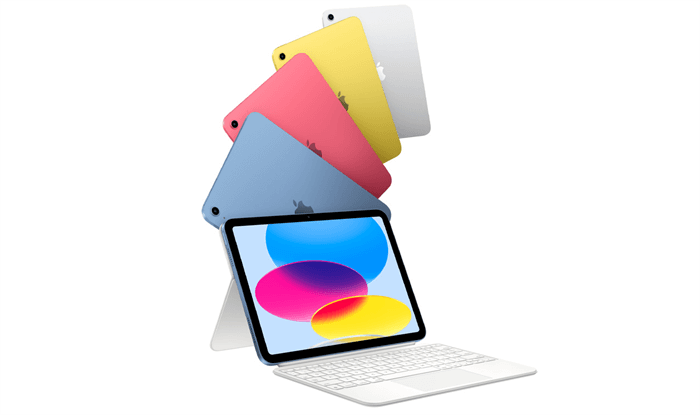
Chaque version de l'iPad Pro est dotée de performances nettement améliorées, ce qui la rend plus adaptable aux travaux et études complexes. Par exemple, l'iPad Pro 2022 utilise le chipset M2 attirant un bon nombre de fans, dont beaucoup d'hommes d'affaires, de photographes, de monteurs vidéo, de réalisateurs.
En fonction des différents besoins de travail et d'étude, certains utilisateurs auront besoin de transférer fichier PC vers iPad. Alors cet article va démontrer 3 méthodes communes en 2024 de comment déplacer des photos d'un ordinateur Windows à un iPad Pro.
Méthode 1. Meilleur moyen de transférer des photos de PC vers iPad Pro
Méthode 2. Transférer les photos de PC vers iPad Pro avec iTunes
Méthode 3. Transférer les photos de PC vers iPad Pro avec iCloud
FoneTool est un logiciel de transfert performant qui vous aide à déplacer rapidement des photos d'un ordinateur Windows 11, 10, 8, 7 vers iPad Pro. C'est un logiciel facile à utiliser. Il fournit une interface intuitive qui fait que l'opération peut être terminée en quelques clics. En plus, FoneTool possède plusieurs avantages qui en font la meilleure façon d'effectuer des opérations de transfert de l'iPad.
● Vitesse de transfert rapide. FoneTool passe moins de temps que les autres outils pour transférer la même quantité de données. Il est testé que 1000 photos peuvent être transférées sur un iPad en 1 minute. ● Entièrement compatible avec les appareils iOS. Cet outil est compatible entièrement avec iPhone, iPad et iPod touch et fonctionne toujours bien avec la dernière version d'iPadOS 16. ● Divers types de fichiers. Outre le transfert de photos, cette appli vous aide également à déplacer des vidéos, des contacts, des messages et d'autres données entre un PC et un iPad. ● Taux élevé de réussite des transferts. Avez-vous déjà rencontré le problème de sauvegarde iPhone iTunes lors du transfert ? Vous pouvez essayer FoneTool qui vous donne un taux de réussite plus élevé.
Maintenant, téléchargez l'outil pour exporter des photos de votre PC vers votre iPad.
Étape 1. Téléchargez, installez et lancez FoneTool. Cliquez sur le bouton Transfert de téléphone > PC vers iPhone > Démarrer le transfert dans l'interface.
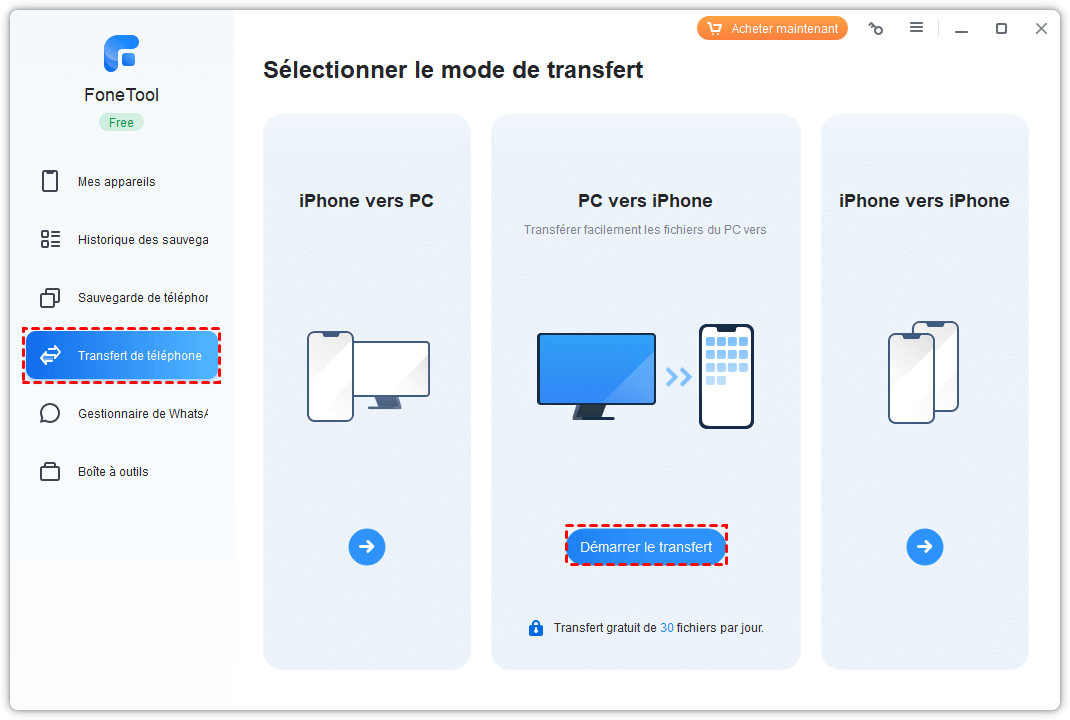
Étape 2. Cliquez sur l'icône de dossier pour sélectionner toutes les photos que vous voulez transférer. Puis cliquez sur Ouvrir.
Étape 3. Confirmez les photos et cliquez sur Démarrer le transfert.
iTunes est un gestionnaire de fichiers multimédia pour les utilisateurs d'Apple. Cet outil peut vous aider à transférer des photos de l'ordinateur vers l'iPad sans fil. Voici les étapes à suivre.
✏️ Note : Il est à noter qu'iTunes synchronisera les photos sur votre iPad, ce qui signifie que vous risquez de perdre les données précédentes lorsque vous modifiez vos photos.
Étape 1. Connectez l'iPad à un ordinateur Windows 11/10/ 8/ 7, et installez iTunes pour Windows.
Étape 2. Cliquez sur l'icône de l'appareil en haut de l'interface et cliquez sur Photos sous les réglages.
Étape 3. Cochez la case Synchroniser les photos et choisissez tous les dossiers qui contiennent toutes les photos que vous voulez transférer. Et cliquez sur Appliquer.
Attendez la fin du processus.
iCloud est un service de sauvegarde officiel basé sur le cloud. Les utilisateurs peuvent activer les photos iCloud sur leur iPad, et télécharger des photos sur le site iCloud. Celui-ci synchronisera toutes les photos ajoutées sur leur iPad avec le même identifiant Apple.
Si vous avez activé les photos iCloud sur iPad, suivez directement l'étape 4.
Étape 1. Accédez à Réglages sur iPad.
Étape 2. Touchez : [Votre nom] > iCloud > Photos.
Étape 3. Vérifiez que les Photos iCloud sont activées.
Étape 4. Ouvrez votre navigateur Internet et accédez à iCloud.
Étape 5. Connectez-vous avec votre identifiant Apple.
Étape 6. Sélectionnez l'option Photos.
Étape 7. Vous pouvez voir ici toutes les photos de sauvegarde iCloud. Cliquez ensuite sur Télécharger et sélectionnez toutes vos photos.
Les photos seront alors ajoutées à votre stockage iCloud. Ouvrez ensuite l'application Photos de votre iPad pour voir les photos nouvellement ajoutées.
✏️ Note : iCloud fournit 5 Go d'espace de stockage pour chaque identifiant Apple. Si votre espace de stockage iCloud est saturé, vous devrez peut-être acheter de l'espace supplémentaire ou utiliser les autres méthodes de transfert présentées dans cet article.
Vous savez maintenant comment transférer les photos de PC vers iPad. Ces méthodes peuvent également fonctionner pour importer des photos depuis un ordinateur Windows 11, 10, 8, 7 vers un iPad, iPad mini, et iPad Pro.
Vous pouvez choisir les 3 méthodes en fonction de vos besoins, mais la méthode 1 est plus recommandée, car elle offre une vitesse beaucoup plus rapide pour copier les photos de l'ordinateur vers l'iPad, et elle ne supprimera aucune donnée existante. En outre, FoneTool est aussi un logiciel de sauvegarde iOS professionnel qui vous permet de sauvegarder iPad sur disque dur externe ou un ordinateur.