Avez-vous besoin de transférer des photos PC vers iPad, mais votre ordinateur ne dispose pas d'iTunes ? Pas de soucis, vous trouverez dans cet article 5 façons pratiques pour le transfert du PC vers l'iPad sans iTunes gratuit.

iTunes, est principalement utilisé pour gérer les photos, la musique, les vidéos, etc. pour Mac, PC, iPad et iPhone. iTunes est une solution acceptable lorsque vous devez échanger des photos entre votre PC et votre iPad. Cependant, que se passe-t-il si iTunes n'est pas installé sur votre ordinateur ou si une erreur inconnue s'est produite sur iTunes ? Calmez-vous ! Ce post illustre en détail 5 façons pour le transfert de PC vers iPad sans iTunes gratuit.
![]()
Avant de commencer, il nous faut mieux de comprendre pourquoi ne pas transférer des fichiers de PC vers iPad avec iTunes. Malgré un outil officiel d'Apple, iTunes présente des inconvénients principaux :
Heureusement, des méthodes dans ce texte vous seront utiles. Continuez à lire et vous pourrez choisir celle dont vous avez besoin.
Si vous voulez transférer un grand nombre de photos/vidéos de votre PC vers votre iPad sans iTunes, un excellent outil de transfert de données professionnel - FoneTool, est votre premier choix. Il peut afficher des photos et leurs détails pour une visualisation et une sélection faciles. Il n’y a aucune limite quant au nombre et à la taille. Jetons un œil à ses points forts !
▶ Haute vitesse : Vous pouvez transférer plus de 1 000 photos sans perdre qualité en quelques minutes. ▶ Aucune perte des données : Il n'y a aucun effacement ni fuite de données pendant tout le processus de transfert. ▶ Installation rapide et facile : Vous pouvez le télécharger et l'installer rapidement et il est ultra-facile à utiliser avec une interface intuitive. ▶ Sans limite : Divers formats d'image sont pris en charge, notamment jpg, png, gif, heic, jpeg, etc. ▶ Large compatibilité : Tous les modèles d'iPhone/iPad peuvent être reconnus, même les plus récents.
Téléchargez le logiciel gratuit et découvrez comment transférer des photos de votre PC vers votre iPad sans iTunes avec FoneTool.
Étape 1. Connectez votre iPad au PC, faites confiance à l'ordinateur sur votre iPad. Puis, ouvrez FoneTool, et cliquez sur Transfert de téléphone sur l'interface, placez la souris sur l'icône sous PC vers iPhone, et cliquez sur Démarrer le transfert.
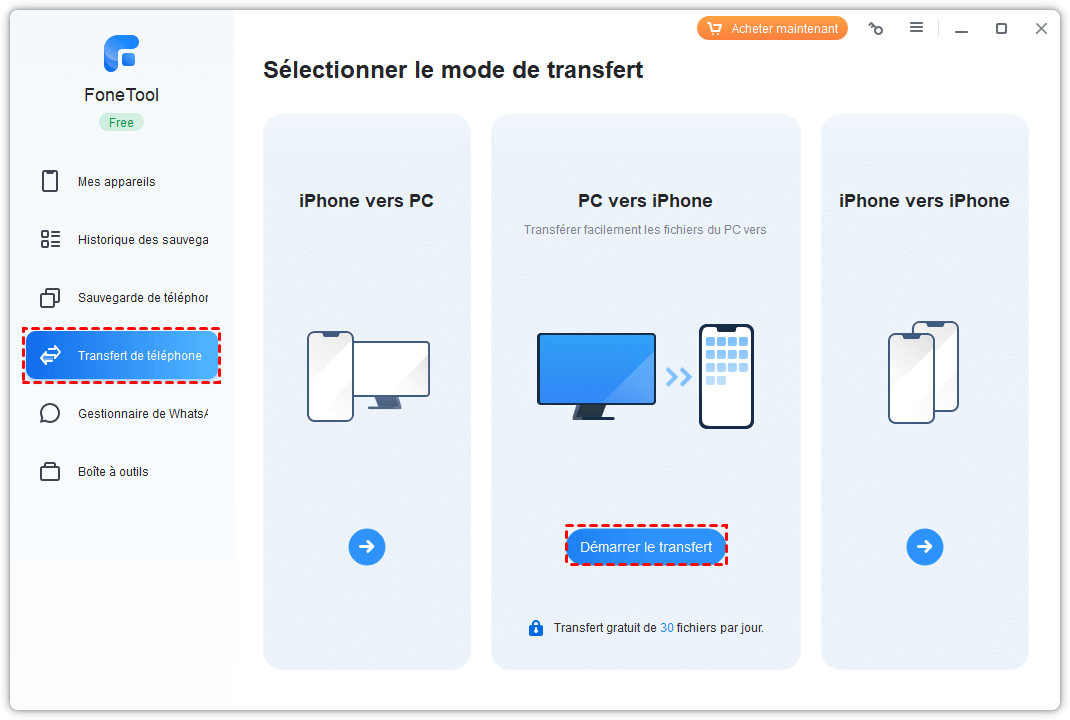
✏️ Note : Pour transférer des vidéos de l'iPad vers le PC ou de l'iPad vers l'iPad sans iTunes/iCloud, vous pouvez cliquer sur iPhone vers PC ou iPhone vers iPhone sur l'interface principale.
Étape 2. Cliquez sur l'icône de dossier pour choisir les photos que vous voulez transférer, puis cliquez sur le bouton Ouvrir.
Étape 3. Confirmez les photos et cliquez sur Démarrer le transfert.
Si vous n'avez pas de câble USB pour le moment, vous pouvez vous tourner vers e-mail. Le transfert par e-mail est une solution simple et efficace pour envoyer seulement un petit nombre des photos de votre PC vers votre iPad, car elle ne permet pas de transférer des fichiers volumineux en raison des limites de taille des pièces jointes des e-mails.
Étape 1. Ouvrez votre programme de messagerie, ajoutez les photos que vous souhaitez copier sur l'iPad en tant que pièces jointes.
Étape 2. Envoyez l'e-mail à vous-même depuis votre ordinateur.
Étape 3. Consultez l'e-mail sur votre iPad et téléchargez la pièce jointe sur votre iPad. Vous pouvez ensuite visualiser les photos sur votre iPad.
Vous pouvez également utiliser iCloud pour effectuer le transfert de photos de votre PC vers votre iPad sans fil. Ce à quoi vous devez faire attention, c'est qu'iCloud n'offre que 5 Go de stockage gratuit. Si votre stockage iCloud est saturé, vous devez mettre à niveau le plan de stockage ou libérer plus d'espace. Découvrez maintenant comment transférer des photos de votre PC vers votre iPad sans iTunes en utilisant iCloud.
Étape 1. Sur votre iPad, allez dans Réglages > [votre nom] > iCloud > Photos pour activer Photos iCloud.
Étape 2. Sur votre PC, lancez un navigateur et allez sur iCloud.com, puis signez avec votre identifiant Apple et votre code d'accès.
Étape 3. Cliquez sur Photos, puis sur l'icône de chargement pour choisir les photos que vous souhaitez transférer sur l'iPad.
Ensuite, lorsque le Wi-Fi est connecté, les photos sont synchronisées de votre PC à votre iPad et vous pouvez les consulter dans l'application Photos.
Google Photos peut aussi vous aider à transférer des photos d'un PC vers un iPad sans iTunes. En utilisant ce service cloud, vous pouvez facilement charger des photos depuis un ordinateur et y accéder depuis iPad. Mais attention, il offre 15 Go d'espace de stockage gratuit. Si vous avez un bon nombre de photos à transférer, cette méthode ne vous suffit pas.
Sur votre PC : Ouvrez une fenêtre Google Photos > connectez-vous à votre compte > sélectionnez Albums > Créer un album > appuyez sur Ajouter des photos.
Sur votre iPad : Ouvrez Google Photos sur votre iPad (si vous n'avez pas cette application, vous pouvez la télécharger dans l'Apple Store), et trouvez les photos à télécharger.
Ou bien, d'autres plateformes cloud, comme Dropbox ou Google Drive, offrent également des solutions pratiques pour transférer des photos d'un PC vers un iPad sans iTunes. Tout comme Google Photos, il vous permet de charger des images depuis l'ordinateur et de les enregistrer en ligne, offrant ainsi un accès facile depuis n'importe quel appareil connecté à Internet. Le seul inconvénient s'agit que l'espace de stockage en cloud gratuit est limité.
Enfin, c'est une méthode directe et pratique pour transférer des photos d'un PC vers un iPad sans iTunes mais via Explorateur de fichiers dans Windows. Il vous permet d'accéder facilement au stockage de leur iPad en le connectant à l'ordinateur via un câble USB. Et vous n'avez pas besoin d'installer des logiciels supplémentaires ou d'utiliser des services cloud.
Étape 1. Connectez votre iPad au PC avec un câble USB, faites confiance à cet ordinateur sur votre iPad.
Étape 2. Appuyez sur la touche Windows + E pour aller dans Explorateur de fichiers > Ce PC, recherchez l'iPad connecté, cliquez sur Internal Storage > DCIM.
Étape 3. Cherchez des photos souhaitées, généralement, il faut les retrouver dans ce dossier un par un. Puis, copiez et collez les photos directement sur le dossier de l'iPad.
Bien qu'il soit simple et facile d'utiliser l'Explorateur de fichiers pour transférer des photos vers l'iPad, il peut s'arriver des problèmes inattendus souvent, par exemple, le dossier DCIM vide sur PC, le transfert des photos bloqué ou des photos manquées ou endommagées. Si vous avez beaucoup de photos à transférer vers l'iPad depuis le PC, il est recommandé d'utiliser un logiciel de transfert de données professionnel.
Ce post illustre comment transférer des photos de PC vers iPad sans iTunes avec 5 façons efficaces. Que vous choisissiez d'utiliser un logiciel tiers, des services cloud, des e-mails ou même l'Explorateur Windows, chaque méthode a ses avantages. À l'aide d'un câble USB pour connecter l'iPad et le PC, le meilleur moyen et le plus simple est d'utiliser FoneTool. En outre, il est également un gestionnaire de données iOS doté de diverses fonctionnalités. Par exemple, il vous aide à supprimer les photos en double sur votre iPad après la synchronisation. Essayez-le maintenant pour profiter du transfert du PC vers iPad sans iTunes gratuit !