Savez-vous comment transférer des photos iPhone vers PC ? Nous vous offrons ici un guide complet avec 8 méthodes pour déplacer les photos de l'iPhone vers PC Windows 11, 10, 8, 7 facilement.

Comment transférer mes photos iPhone sur PC ?
J'ai 50 Go de photos sur mon iPhone. Et le stockage interne de mon iPhone commence à manquer d'espace. J'ai essayé d'envoyer les photos sur mon PC en utilisant iTunes, mais le processus est toujours interrompu ou ne fonctionne tout simplement pas. Je me demande comment je peux transférer toutes les photos de mon iPhone vers mon PC Windows 10 rapidement.
- Question de forums.tomsguide.com
Nous prenons des photos tous les jours grâce à l'incroyable technologie de prise de vue. Et de nombreux utilisateurs d'Apple veulent transférer les photos iPhone 5, 6, 7, 8, X, XS, XR, 11, 12, 13, 14, 15, 16 vers un ordinateur. Voici 3 raisons principales pour cette idée.
▪️ Créer une sauvegarde de photos. Si vous avez un plan de tri à long terme pour vos photos et que vous souhaitez sauvegarder photos iPhone, tout en évitant la perte de photos précieuses, vous devrez déplacer les photos de l'iPhone vers votre PC. ▪️ Résoudre le problème de l'espace de stockage insuffisant. A mesure que les collections de photos augmentent de jour en jour, les photos 4k et les vidéos HD sur votre iPhone peuvent occuper une grande partie de l'espace de stockage. Il est donc important de transférer les photos de l'iPhone vers le PC pour obtenir plus d'espace libre. ▪️ Afficher les photos sur un écran plus grand. Vous avez pris de magnifiques photos avec votre iPhone et vous voulez pouvoir les voir sur un PC. Ou peut-être, vous souhaitez effectuer un post-traitement des photos sur votre PC avant de les partager avec vos amis.
Alors, comment transférer des photos d'un iPhone à un ordinateur ? Dans cette partie, je vais vous montrer quelques méthodes couramment utilisées pour importer des photos de l'iPhone vers un ordinateur. En comparaison, la première méthode est la plus rapide de toutes. Et elle permet de sauvegarder les photos de différents appareils, telles que la photothèque, le partage de photos, etc. au lieu du seul album.
Si vous souhaitez simplement copier des photos de l'album vers l'ordinateur, vous pouvez utiliser les 7 autres méthodes, notamment Exécution automatique, Windows Photos, Explorateur Windows ou iCloud.
Si vous utilisez un ordinateur Windows, FoneTool peut être le meilleur outil pour transférer rapidement toutes les photos de l'iPhone à l'ordinateur. Avec sa puissante fonctionnalité, vous pouvez facilement transférer des photos iPhone vers PC sans perdre qualité.
Voici quelques avantages de FoneTool :
✔️ Transfert complet ou sélectif. Vous pouvez transférer toutes ou une partie des photos/vidéos de votre iPhone vers votre PC selon vos préférences. ✔️ Mieux gérer les photos. FoneTool vous permet de prévisualiser et sélectionner les photos avant le transfert. Vous pouvez choisir l'emplacement de stockage pour enregistrer des photos, que ce soit sur un PC, un disque dur externe, un SSD/HD, etc. ✔️Transférer sans limite. Il vous permet de transférer des photos dans différents albums, y compris la liste d'appareils photo, le flux de photos, la photothèque et le partage de photos. ✔️ Transfert rapide. La vitesse de transfert est très rapide et la qualité des photos n'est pas dégradée. Vous pouvez déplacer 10 Go de photos en seulement 10 secondes ✔️ Comptabilité étendue. Compatible avec tous les modèles d'iPhone et versions d'iOS, y compris l'iPhone 16 et iOS 18.
Maintenant, voyons les étapes détaillées et apprenons comment transférer les photos d'un iPhone vers un ordinateur sans perdre la qualité.
Étape 1. Lancez FoneTool > Connectez votre iPhone avec un câble USB et déverrouillez-le, puis entrez le code d'accès sur l'iPhone si cela vous est demandé.
Étape 2. Cliquez sur l'option Transfert de téléphone dans la barre latérale. Ensuite, choisissez iPhone vers PC et cliquez sur Démarrer le transfert.
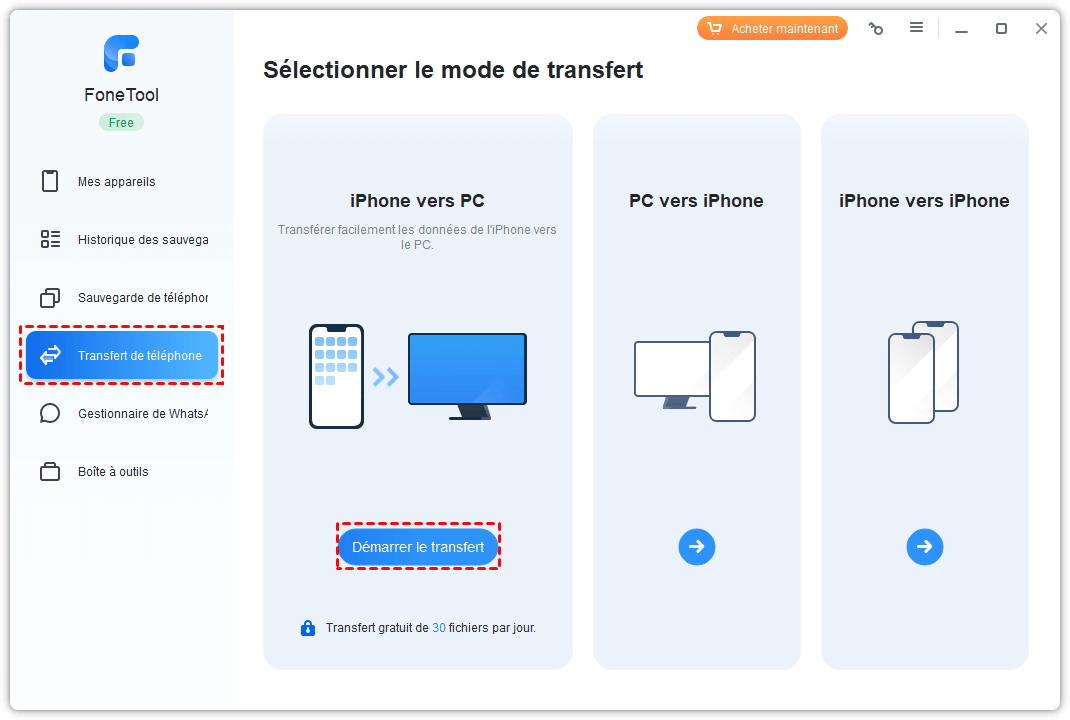
Étape 3. Cliquez sur l'icône + pour sélectionner les photos que vous voulez transférer.
Étape 4. Sélectionnez les photos et cliquez sur OK pour continuer.
Étape 5. Cliquez sur Paramètres de transfert pour choisir le chemin de transfert. Enfin, touchez le bouton Démarrer le transfert pour commencer le processus.
✏️ Note : FoneTool peut également vous aider à ajouter des photos à votre iPhone. Pour en savoir plus, lisez aussi : Comment transférer photo PC vers iPhone.
Étape 1. Connectez votre iPhone à l'ordinateur via le câble USB, puis cliquez sur Oui et tapez le mot de passe si on vous le demande.
Étape 2. Ensuite, la boîte d'Exécution automatique s'affiche et cliquez sur Importer des photos et des vidéos à l'aide de Windows.
Étape 3. Cliquez sur le lien Importer les paramètres, sélectionnez le dossier dans les photos de la pellicule en cliquant sur Parcourir et cliquez sur OK pour quitter.
Étape 4. Configurez les paramètres des appareils photo et des appareils portables comme suit. Vous pouvez choisir d'ajouter ou non une description à vos photos.
Étape 5. Tapez la description dans la case Étiqueter ces images (facultatif) et cliquez sur Importer. Après cela, attendez simplement le résultat final.
L'Explorateur Windows ou l'Explorateur de fichiers est un autre moyen courant de transférer des photos de l'iPhone vers un ordinateur Windows 11, 10, 8, 7.
Étape 1. Connectez votre iPhone et déverrouillez-le. Ensuite, cliquez sur Oui pour autoriser votre ordinateur à accéder à vos photos.
Étape 2. Ouvrez Ce PC, et vous verrez un nouveau périphérique nommé xxx iPhone.
Étape 3. Ensuite, double-cliquez sur l'iPhone et ouvrez le dossier Internal storage > DCIM, puis prévisualisez vos photos ici et transférez des photos spécifiques de l'iPhone à l'ordinateur via Copier et Coller.
✏️ Note : 1. Le dossier DCIM est le dossier de la liste des photos et c'est la seule chose que vous puissiez voir dans Windows 7/8/10/11. Il peut y avoir un problème que DCIM iPhone est vide sur PC Windows. 2. Il existe également des dossiers nommés 100APPLE ou 100Cloud, qui sont utilisés pour stocker vos photos ou vidéos. Si vous avez beaucoup de photos, vous pouvez ajouter des dossiers supplémentaires comme 101APPLE, 102APPLE, 101Cloud, etc.
Windows Photos est un outil intégré à Windows 10, qui vous permet d'importer des photos de l'iPhone 7/8/X/XR/11/12/13/14/15 vers le PC via un dossier ou un périphérique USB. Continuez à lire et apprenez les étapes détaillées.
Étape 1. Connectez votre iPhone et déverrouillez-le. Cliquez ensuite sur Oui et tapez le mot de passe si vous êtes invité à faire confiance à cet ordinateur.
Étape 2. Ouvrez l'application Photos sur votre ordinateur. Ensuite, cliquez sur Importer et sélectionnez À partir d'un périphérique connecté. Après cela, il détectera automatiquement vos photos sur l'iPhone, vous devez juste attendre quelques minutes.
✏️ Note : Si l'application de Photos ne s'affiche pas automatiquement, vous pouvez cliquer sur Démarrer et le sélectionner dans le menu.
Étape 3. Sélectionnez les photos que vous ne voulez pas importer, car toutes les nouvelles photos seront cochées par défaut. Ensuite, cliquez sur Importer la sélection. Une fois l'opération terminée à 100%, vous pouvez la voir dans votre dossier Images.
Étape 1. Ouvrez votre iPhone et ouvrez le menu Réglages > votre nom > iCloud, puis activez Photos iCloud.
Étape 2. Téléchargez l'application iCloud pour Windows et installez-la sur votre ordinateur. Connectez-vous ensuite à iCloud avec le même identifiant Apple que sur votre iPhone. Saisissez le code de vérification si on vous le demande.
Étape 3. Cochez la case devant Photos et sélectionnez Options sur le côté droit.
Étape 4. Sélectionnez ensuite Télécharger les nouvelles photos et vidéos sur mon PC et cliquez sur Appliquer et Terminer.
Pour afficher les photos téléchargées à partir d'iCloud, vous pouvez accéder à Ce PC, double-cliquer sur les Photos iCloud et sur Téléchargements dans la partie droite.
Si votre espace de stockage iCloud est suffisant ou vous avez plusieurs photos à télécharger. FoneTool - cet outil professionnel de gestion de données iOS peut vous aider à obtenir facilement les photos iCloud sur votre PC.
FoneTool sert à non seulement transférer les données entre vos appareils, mais aussi à gérer et synchroniser les données iCloud sur PC. Il est très utile pour transférer des photos iPhone synchronisées avec iCloud vers votre ordinateur.
✔️ FoneTool utilise l'authentification à deux facteurs pour protéger vos données iCloud, de la même manière que le cryptage utilisé par Apple. ✔️Vous pouvez télécharger efficacement plus de 1000 photos iCloud vers votre PC en moins de 20 minutes. ✔️ Vous pouvez facilement synchroniser les photos, vidéos, notes, etc. d'iCloud d'un compte vers un autre en un seul clic.
Maintenant, vous pouvez télécharger FoneTool sur votre PC Windows et apprendre les étapes ci-dessous pour savoir comment télécharger les photos iPhone synchronisées avec iCloud vers PC en quelques clics.
Étape 1. Lancez FoneTool > Allez dans Mon iCloud > Connectez-vous avec votre identifiant Apple > Appuyez sur Gestion d'iCloud pour continuer. (Si vous avez besoin de synchroniser les données d'iCloud/iCloud Drive d'un compte à un autre, vous pouvez choisir Synchronisation iCloud pour le faire.)
Étape 2. Allez dans l'option Photos ou Vidéos > Cliquez sur les éléments dont vous avez besoin et appuyez sur le bouton Télécharger.
Étape 3. Modifiez l'emplacement de téléchargement selon vos préférences dans Paramètres > Cliquez sur Télécharger pour commencer.
Si vous voulez transférer les photos depuis iPhone vers PC sans fil, il est simple d'envoyer les photos par Bluetooth de l'iPhone.
Étape 1. Sur votre iPhone et votre ordinateur, activez Bluetooth.
Étape 2. Dans la fenêtre pop-up, sélectionnez Bluetooth. Ensuite, il commencera à rechercher le Bluetooth à proximité et le Bluetooth de votre iPhone sera listé dans le résultat s'il est découvrable.
Étape 3. Sélectionnez des photos sur votre iPhone et partagez-les via Bluetooth.
La dernière méthode consiste à utiliser un e-mail pour mettre les photos sur PC depuis iPhone. Cette méthode ne nécessite pas non plus de câble uSB.
Étape 1. Ouvrir l'application de Photos sur vote iPhone > Sélectionnez les photos à déplacer vers PC.
Étape 2. Cliquez sur l'icône de Partager dans le coin inférieur gauche > Cliquez sur Mail. Envoyez un courriel à votre propre adresse électronique.
Étape 3. Maintenant, ouvrez l'email ID sur votre ordinateur. Télécharez toutes les photos à l’ordinateur.
Comment transférer les photos iPhone vers PC n'est plus un problème. Voici 8 méthodes couramment utilisées pour vous. Ces méthodes peuvent être appliquées de l'iPhone 5 à l'iPhone 16.
Par rapport aux autres méthodes, le premier est le plus rapide et peut vous aider à transférer des photos de l'iPhone vers l'ordinateur sans perdre de qualité. C'est un logiciel transfert iPhone vers PC gratuit qui peut également vous aider à transférer des photos de l'ordinateur vers l'iPhone ou à télécharger des photos iPhone synchronisées avec iCloud sur PC via sa fonctionnalité de Gestion iCloud.
Si vous trouvez des doublons de photos sur votre PC après le transfert, FoneTool vous aide également à supprimer les photos en double efficacement sur votre ordinateur et votre iPhone.