Savez-vous comment importer des photos iPhone sur PC Windows ? Ce guide vous montrera six méthodes pour vous aider à transférer des photos de l'iPhone vers le PC sous Windows 7.

Comment transférer photo iPhone vers PC Windows 7 ?
Savez-vous comment transférer des photos de l'iPhone à l'ordinateur sous Windows 7 ? Il y a beaucoup de photos sur mon iPhone et le stockage de mon iPhone n'est pas suffisante, donc je voudrais transférer ces photos de l'iPhone à l'ordinateur. Veuillez me donner quelques conseils. Merci !
- Question d'un utilisateur iPhone
En général, il y a deux raisons pour lesquelles les utilisateurs veulent importer des photos de l'iPhone vers l'ordinateur Windows 7.
● Libérer de l'espace de stockage : C'est un problème courant auquel de nombreux utilisateurs peuvent être confrontés, en particulier pour les utilisateurs dont la taille de la mémoire de l'iPhone est de 64 Go ou moins de 64 Go. Vous pouvez déplacer les photos vers un autre endroit et les supprimer ou effacer les données de l'iPhone pour libérer plus d'espace libre.
● Sauvegarder les données précieuses : Les photos prennent généralement des souvenirs précieux de notre vie. Transférer les photos dans un endroit sûr est nécessaire pour éviter la perte de données.
Ensuite, continuez à lire pour obtenir 6 solutions à ce problème, avec des étapes détaillées.
Il existe 6 façons d'importer des photos de l'iPhone vers Windows 7. Un câble USB est nécessaire pour les méthodes 1, 2 et 3. Si vous voulez transférer des photos de l'iPhone au PC sans fil, vous pouvez vous référer aux trois dernières façons. En fait, par rapport aux autres méthodes, la première méthode est la plus rapide et la plus facile de toutes.
Pour importer des photos de l'iPhone vers Windows 7, FoneTool est sans doute le meilleur choix. Ce logiciel professionnel de transfert d'iPhone pour PC Windows vous permet de transférer les photos de votre iPhone vers PC en toute sécurité et rapidement, en quelques clics seulement.
Contrairement à d'autres méthodes, FoneTool possède les avantages suivants :
● Prévisualisation de Photos. Vous pouvez prévisualiser et sélectionner des photos spécifiques au lieu de transférer toutes les photos à chaque fois. ● Transfert Sélectif. Il vous permet d'exporter des photos depuis différents albums, telles que Cameral Roll, la photothèque, le partage de photos, etc. ● Interface Intuitive. Il a une interface claire et un design convivial, donc, vous pouvez le comprendre rapidement même pour la première fois. ● Transfert Rapide. 10 Go de photos peuvent être transférées en seulement 10 minutes. Et il peut transférer les photos sans perdre la qualité iPhone vers PC Windows 7. ● Large Compatibilité. Il est doté d'une grande compatibilité avec les modèles d'iPhone, y compris les derniers iPhone.
Maintenant, téléchargez et installez FoneTool, puis, vous pouvez suivre les étapes détaillées pour transférer les photos iPhone vers PC Windows 7.
Étape 1. Lancez FoneTool et connectez votre iPhone avec un câble USB > Cliquez sur l'option Transfert de téléphone > iPhone vers PC > Démarrer le transfert.
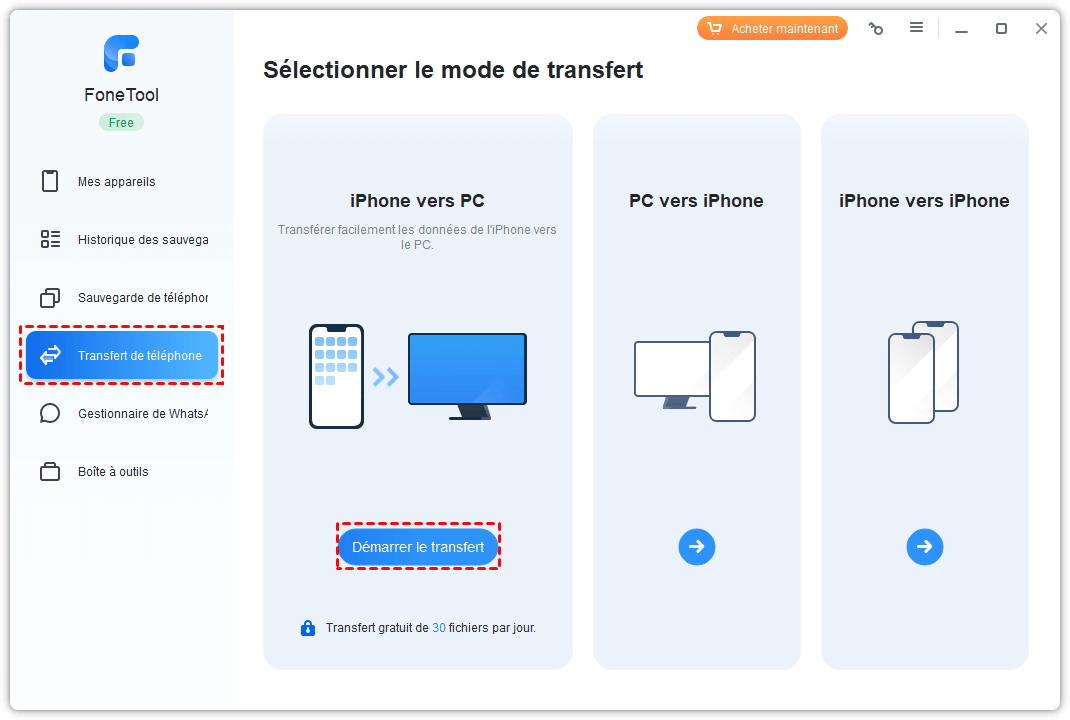
Étape 2. Cliquez sur l'icône +.
Étape 3. Sélectionnez les photos que vous souhaitez transférer et cliquez sur OK.
Étape 4. Cliquez sur Paramètres de transfert pour choisir le chemin de transfert > Enfin, cliquez sur Démarrer le transfert pour effectuer le transfert.
AutoPlay est une fonctionnalité intégrée à Windows 7 qui facilite le transfert de vos photos iPhone vers votre PC. Dès que vous connectez votre iPhone avec un câble USB, AutoPlay se lance automatiquement et vous permet d'importer des photos iPhone sur PC Windows 7. C'est une méthode simple et efficace, idéale pour ceux qui souhaitent transférer leurs photos sans avoir à installer de logiciels supplémentaires.
Étape 1. Connectez votre iPhone à votre PC avec un câble USB et AutoPlay s'affichera automatiquement.
Étape 2. Dans la fenêtre AutoPlay, cliquez sur le bouton Importer des images et des vidéos.
Étape 3. Dans les paramètres d'importation, choisissez ou créez un dossier pour enregistrer les photos que vous souhaitez transférer.
Étape 4. Sélectionnez les photos à importer. Cliquez ensuite sur Importer pour commencer à transférer les photos de votre iPhone vers PC.
L'Explorateur Windows est un outil natif de votre PC qui vous permet de gérer et transférer vos fichiers facilement. En connectant simplement votre iPhone avec un câble USB, vous pouvez accéder directement aux photos stockées sur votre appareil via l'Explorateur Windows.
Étape 1. Connectez votre iPhone au PC avec un câble USB. Ouvrez Ce PC dans le bureau, et trouvez votre iPhone.
Étape 2. Double-cliquez dessus et vous verrez Internal storage.
Étape 3. Double-cliquez dessus pour l'ouvrir et vous verrez le dossier DCIM.
Étape 4. Ouvrez le dossier et sélectionnez les photos que vous souhaitez transférer. Glissez et déposez/copiez et collez-les sur votre ordinateur.
iCloud est une solution sans fil pratique pour transférer vos photos d'iPhone vers votre PC Windows 7. Vous devez activer la synchronisation iCloud sur votre iPhone et en installant l'application iCloud sur votre ordinateur, vos photos sont automatiquement transférées via le cloud dès que vous êtes connecté à un réseau Wi-Fi. Mais la vitesse de transfert dépend de la qualité d'Internet. Il faut mieux d'avoir un réseau stable.
Étape 1. Activez Photos iCloud : Touchez Réglages > Photos > Photos iCloud.
Étape 2. Connectez votre appareil à un réseau Wi-Fi stable.
Étape 3. Téléchargez l'application iCloud pour Windows sur votre ordinateur > Installez-la sur votre PC > Puis connectez-vous en utilisant votre identifiant Apple identique à celui de votre iPhone.
Étape 4. Cochez Photo > Puis sélectionnez Télécharger les nouvelles photos et vidéos sur mon PC > Cliquez sur Terminé > Appliquer.
Étape 5. Les nouvelles photos que vous prenez avec votre iPhone seront transférées automatiquement sur votre PC dès que vous utiliserez le Wi-Fi.
OneDrive est une solution de stockage en ligne qui vous permet de transférer et sauvegarder vos photos iPhone sans fil sur votre PC Windows 7. Vous pouvez charger vos photos dans le cloud et y accéder facilement depuis votre Windows 7.
Étape 1. Installez l'application OneDrive sur votre iPhone et lancez-la. Créez votre compte OneDrive et notez les informations d'identification.
Étape 2. Cliquez sur le bouton + en haut de l'écran et cliquez sur Charger > sélectionnez les photos de l'iPhone.
Étape 3. Maintenant, ouvrez votre ordinateur et accédez à OneDrive > Choisissez les photos à télécharger > Validez le bouton Télécharger. (Vous pouvez également effectuer un clic droit sur le fichier, la photo ou le dossier, puis sélectionnez Télécharger.)
Étape 4. À partir du fichier zip téléchargé, extrayez les photos sur votre PC.
Vous pouvez aussi importer vos images dans le cloud et les télécharger sur votre ordinateur à l'aide de Dropbox. Voici les étapes pour importer vos photos iPhone vers un PC Windows 7.
Étape 1. Installez Dropbox iOS sur votre iPhone et connectez-vous en utilisant votre compte Dropbox existant si vous en avez un. Si vous n'en avez pas, veuillez d'abord créer un compte Dropbox.
Étape 2. Sélectionnez Fichiers, puis décidez du dossier de destination. Appuyez sur Importer en haut à gauche. Choisissez Importer des fichiers pour sélectionner les photos à importer.
Étape 3. Sur votre PC, accédez à Dropbox ou téléchargez l'application Dropbox, puis connectez-vous. Ouvrez le dossier dans lequel vous avez synchronisé des photos récemment.
Étape 4. Ouvrez le dossier et téléchargez les photos qui vous plaisent.
De ce qui précède, vous savez comment transférer des photos de l'iPhone au PC sous Windows 7 et vous pouvez en choisir une pour suivre. Mais certaines méthodes présentent des inconvénients. Par exemple, lorsque vous utilisez AutoPlay pour transférer les photos de l'iPhone, les images exportées seront organisées de manière désordonnée. De plus, il arrive que votre iPhone n'apparait pas dans ordinateur.
Parmi les différentes méthodes pour importer vos photos iPhone sur PC Windows 7, FoneTool se distingue comme la solution la plus rapide, la plus fiable et la plus simple à utiliser. En outre, il peut également vous aider à transférer photo iPhone sur clé USB sans effacer les données. Pourquoi ne pas l'essayer gratuitement ?