Microsoft Photos vous aide à transférer des photos iPhone vers Windows 10/11. Ce article montre les étapes détaillées. Si vous rencontrez des problèmes ou ne parvenez pas à importer des photos avec elle, vous pouvez également trouver la solution dans ce guide.

Comment transférer des photos de l'iPhone vers Windows 10 ?
J'ai trop de photos sur mon iPhone 11 et pas assez d'espace de stockage dans iCloud. Je veux donc exporter mes photos vers l'ordinateur portable. Comment récupérer au plus vite les photos de mon iPhone ?
- Question de la Communauté Apple
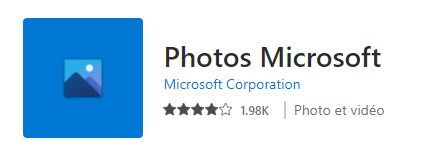
Les photos sont les fichiers les plus courants sur iPhone. Les utilisateurs aiment prendre des selfies ou immortaliser des moments de voyage. Au fil du temps, les photos occupent beaucoup d'espace sur iPhone. Surtout les photos de haute qualité peuvent facilement consommer plus de 10 Go d'espace.
iCloud peut sauvegarder photos iPhone, mais cela ne vous aidera pas car elles seront toujours stockées sur votre appareil. La meilleure façon de libérer de l'espace de stockage est de les exporter vers l'ordinateur, puis de les supprimer de votre iPhone.
Il existe une application sur Windows 10/11 qui vous permet d'exporter des photos directement depuis iPhone, voyons les étapes détaillées.
Partie 1. Transférer les photos iPhone vers Windows 10/11 via Photos Microsoft
Partie 3. Un moyen simple et rapide de transférer photos iPhone vers Windows 10/11
Partie 3. An Easy Way to Transfer Photos from iPhone to Windows 10/11
Qu'est-ce que Photos Microsoft ? Si vous avez utilisé Windows 7 ou 8 pour exporter des photos depuis l'iPhone, vous devez ouvrir File Explore pour atteindre le stockage de l'iPhone, comme vous copiez des données depuis Android pour télécharger des photos de l'iPhone vers Windows. Dans Windows 10/11, Microsoft Photos vous aidera à transférer vos photos plus facilement.
Étape 1. Connectez votre iPhone à l'ordinateur avec un câble USB.

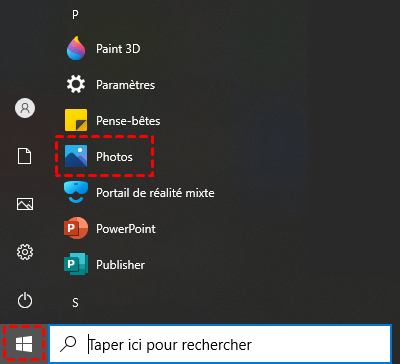
Étape 2. Cliquez sur Importer dans Photos Microsoft, puis sélectionnez À partir d'un périphérique connecté.
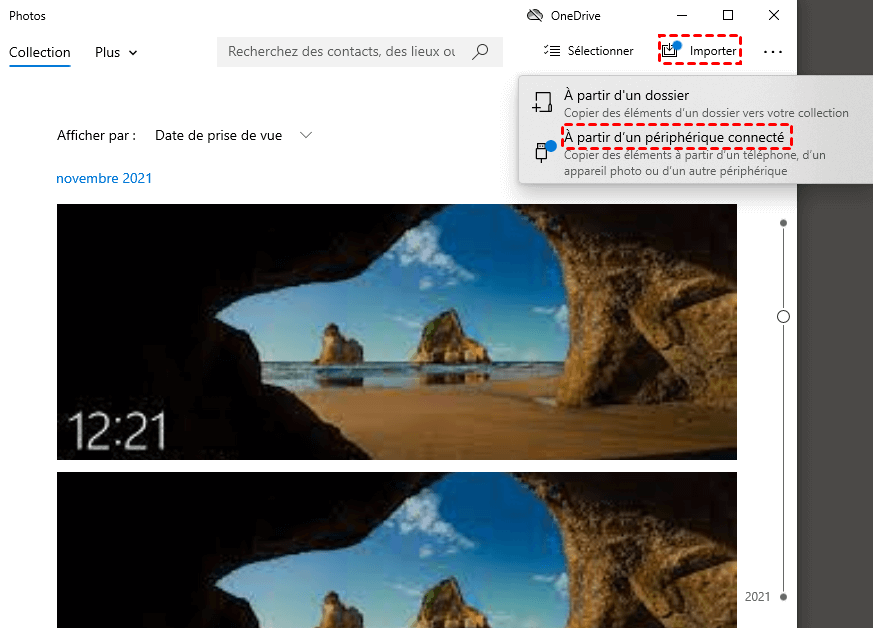
Étape 3. Prévisualisez et sélectionnez les photos sur votre iPhone et cliquez sur Importer les éléments.
À la fin du processus, vous pouvez trouver vos photos dans l'Explorateur de fichiers > Images sur votre ordinateur.
Comme toutes les autres applications, Photos Microsoft cause parfois des problèmes. Si vous ne parvenez pas à importer des photos iPhone vers Windows 10/11, voici les solutions :
Solution 1. Redémarrer votre ordinateur est toujours la première chose à faire pour résoudre un problème de système Windows. Le problème peut être résolu en un seul clic.
Solution 2. Veuillez toujours garder l'écran de votre iPhone déverrouillé, sinon vous ne pourrez pas voir l'appareil dans Photos Microsoft.
Solution 3. Si vous ne voyez pas votre appareil dans Photos Microsoft après une longue attente, il est possible qu'une connexion n'ait pas été établie. Vérifiez le câble USB et le port USB. L'installation ou la réinstallation de la dernière version d'iTunes peut aider à réparer les pilotes. Cette fonction est particulièrement utile lorsque le pilote USB de votre appareil mobile Apple est absent.
Solution 4. Si vous avez utilisé la synchronisation iCloud, il se peut que ces photos n'aient pas été téléchargées d'iCloud vers votre appareil. Accédez au menu de Réglages sur iPhone > votre identifiant Apple > iCloud > Photos > cocher Télécharger et les originaux.
Solution 5. Il faut modifier les réglages associés pour faciliter le transfert des photos. Accédez au menu de Réglages sur iPhone > localisez et touchez Photos > dans la section TRANSFERT VERS MAC OU PC, cochez Fichier d'origine.
Si vous trouvez toujours que le problème d'impossible de transférer photo iPhone sur PC avec Photos Microsoft, il existe une autre façon de transférer les photos de votre iPhone.
Microsoft développe l'application Photos sur Windows 10/11 pour aider les utilisateurs à exporter facilement les photos, mais ne propose pas de mise à jour sur Windows 8 et 7. Il existe une autre application qui pourrait être utilisée sur Windows 11/10/8/7, FoneTool.
Comparée à Photos Microsoft, elle fonctionne sur un plus grand nombre d'ordinateurs et vous aide à transférer photo PC vers iPhone. Les photos du dernier iPhone 14/13/12/11, de l'ancien iPhone 6/5/4 et d'autres séries peuvent être transférées par FoneTool. Si vous le souhaitez, vous pouvez également utiliser le logiciel pour gérer les photos, vidéos et autres données sur iPad ou iPod Touch.
Étape 1. Téléchargez le dernier client de FoneTool et connectez l'iPhone à l'ordinateur avec un câble USB.
Étape 2. Sélectionnez Transfert de téléphone > iPhone vers PC > Démarrer le transfert lorsque vous voyez cette fenêtre.
Étape 3. Cliquez sur l'icône + pour ajouter des photos depuis iPhone.
Étape 4. Prévisualisez et sélectionnez vos photos et cliquez sur OK.
Étape 5. Cliquez sur Paramètres de transfert pour choisir le chemin de transfert > Enfin, cliquez sur le bouton Démarrer le transfert pour transférer les photos vers votre ordinateur Windows.
Vous pouvez transférer photo iPhone vers PC Windows 10/11 avec Microsoft Photos. Il est facile à utiliser. Si vous avez des problèmes pour utiliser ce logiciel, vous pouvez également trouver les solutions dans ce guide.
Mais en fait, Photos Microsoft n'est pas le seul moyen d'importer les photos iPhone. Le logiciel transfert iPhone vers PC gratuit - FoneTool peut vous aider à transférer facilement les photos entre iPhone et PC. Outre les photos, les vidéos, la musique, les messages et plus encore sont simplement transférés en un seul clic.