Ce guide vous présente 5 méthodes pour transférer les photos depuis iPhone vers iPad. Que vous souhaitiez transférer des photos de l'iPhone à l'iPad sans iCloud ou sans ordinateur, vous trouverez la solution dont vous avez besoin.

Avec un CMOS et un système de focalisation avancés, iPhone est l'un des meilleurs smartphones pour prendre des photos. Cependant, iPad est sans doute un outil plus adapté pour éditer, visualiser, gérer un grand volume de photos, notamment iPad Pro 2022, qui dispose d'une puce M2 étonnante et d'un grand écran.

Dans ce guide, nous vous présentons 5 façons du transfert de photos depuis iPhone vers iPad. Alors, qu'attendez-vous ? Continuez à lire et apprenez comment transférer des photos de l'iPhone à l'iPad sans effort.
Partie 1. Comment transférer les photos depuis iPhone vers iPad avec iCloud
Partie 2. Comment transférer les photos depuis iPhone vers iPad sans iCloud
Si vous souhaitez transférer automatiquement des photos de l'iPhone vers l'iPad, iCloud est un bon choix. Ce service officiel de stockage en ligne peut vous aider à stocker des données et à les rendre accessibles sur tous vos appareils.
Heureusement, iCloud n'est pas le seul outil pour transférer des photos. Si vous voulez transférer des photos d'un iPhone à un iPad avec un identifiant Apple différent, la méthode 1 de la partie 2 est le meilleur choix.
iCloud Photos vous permet de synchroniser toutes les photos entre iPhone et iPad.
Sur iPhone et iPad : Accédez à Réglages > Touchez votre compte > iCloud > Photos > Activez Photos iCloud.
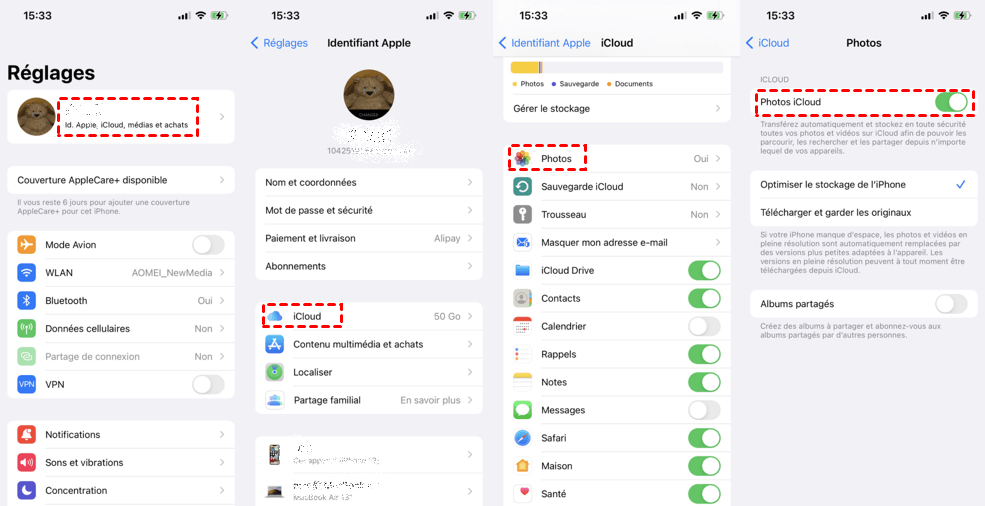
Quand vos appareils sont connectés à un réseau Wi-Fi, iCloud commence automatiquement la synchronisation.
Voici 3 méthodes qui peuvent vous aider à transférer des photos de l'iPhone à l'iPad sans iCloud. Les méthodes 1 et 2 vous permettent de transférer des photos à travers un câble ; la méthode 3 vous propose de transférer des photos sans fil.
En tant qu'outil de transfert de données iPhone, FoneTool peut vous aider à transférer des fichiers entre deux appareils iOS (iPhone/iPad) ou iPhone/iPad et PC avec un câble USB en un temps très court. Si vous avez un grand nombre d'images à transférer, cet outil peut être le meilleur choix.
Avec FoneTool, vous pouvez transférer des photos de votre iPhone vers votre iPad en utilisant un identifiant Apple différent et, surtout, il n'effacera aucune photo existante sur l'appareil cible.
▍FoneTool Téléchargement gratuit
Il est entièrement compatible avec les derniers iPhone 14/13/12/11/X/8/SE/7/6, iPad Pro 2022, iPad (10e génération), et autres modèles. Il est toujours compatible avec les derniers iOS et iPadOS.
Cliquez sur le bouton de téléchargement et installez FoneTool sur votre PC.
▍Étapes détaillées pour transférer rapidement des photos
Étape 1. Lancez FoneTool > Connectez l'iPhone source avec un câble USB.
Étape 2. Choisissez Transfert de téléphone > iPhone vers PC > Démarrer le transfert sur l'interface principale.
Étape 3. Vous pouvez cliquer sur l'icône + pour choisir les photos à transférer, et puis cliquez sur OK.
Étape 4. Ensuite, cliquez sur Paramètres de transfert pour choisir le chemin de transfert. Cliquez sur le bouton orange Démarrer le transfert pour transférer les photos vers l'ordinateur.
Étape 5. Connectez votre iPad à l'ordinateur > Choisissez l'option Transfert de téléphone > PC vers iPhone > Démarrer le transfert.
Étape 6. Cliquez sur l'icône de dossier pour parcourir votre ordinateur et choisir les photos, et puis touchez le bouton Ouvrir > Enfin, cliquez sur Démarrer le transfert pour ajouter des photos à l'iPad.
Vous pouvez exporter les photos vers un PC via l'application Photos, puis utiliser iTunes pour synchroniser ces photos avec votre iPad.
Étape 1. Connectez votre iPhone à l'ordinateur et autoriser l'ordinateur à accéder à votre iPhone. Les photos de Windows s'afficheront automatiquement. Sinon, vous devez cliquer sur le bouton Démarrer > Photos.
Étape 2. Sélectionnez les photos que vous voulez et cliquez sur Importer. Une fois l'opération terminée, déconnectez votre iPhone.
Étape 3. Connectez votre iPad à l'ordinateur. Cliquez sur l'icône d'appareil dans iTunes et cliquez sur Photos.
Étape 4. Cochez l'option Synchroniser les photos > Cliquez sur Synchroniser pour commencer le processus.
Pour faciliter la tâche de ses utilisateurs qui souhaitent déplacer le contenu d'un appareil iOS à un autre sans fil, Apple a introduit une fonction AirDrop.
Grâce à elle, vous pouvez partager plusieurs fichiers entre les appareils Apple. Il vous suffit d'activer la fonction sur iPhone et iPad, puis de partager des photos à partir de votre iPhone. Ces photos seront rapidement disponibles sur iPad. Vous pouvez également utiliser AirDrop pour transférer la musique iPhone vers iPhone.
Étape 1. Sur votre iPhone et iPad : ouvrez l'application Réglages > Général > AirDrop > Tout le monde. Activez le Wi-Fi (il n'est pas nécessaire d'avoir un réseau) et le Bluetooth.
Étape 2. Lancez l'application Photos sur votre iPhone. Ensuite, cliquez sur Sélectionner dans le coin supérieur droit et sélectionnez les photos que vous voulez transférer.
Étape 3. Appuyez sur le bouton Partager et tapez sur le nom de votre iPad.
Étape 4. Cliquez sur Accepter sur votre iPad pour confirmer le transfert.
Étape 5. Une fois le partage de photos terminé, les photos sont enregistrées sur votre iPad et vous pouvez les consulter dans les albums.
L'inconvénient de cette méthode est qu'elle n'est pas adaptée aux transferts en masse. Par conséquent, si vous souhaitez copier plusieurs photos d'un PC vers un iPad en utilisant une méthode rapide et simple, retournez à la méthode 1 pour le faire.
C'est tout sur la façon de transférer photo iPhone vers iPad. Vous pouvez utiliser FoneTool, AirDrop, iCloud ou iTunes pour accomplir cette tâche.
Que vous souhaitiez transférer toutes les photos ou des photos sélectionnées, FoneTool sera le meilleur assistant. C'est un logiciel transfert iPhone vers PC gratuit pour vous aider à sauvegarder ou transférer les photos de l'iPhone à l'iPad sans iCloud/iTunes/AirDrop.
Téléchargez-le maintenant pour un essai gratuit ! Il peut vous aider à toujours mettre vos belles photos au bon endroit et à déplacer les photos entre l'iPhone, l'iPad et l'ordinateur.