Ce guide vous montrera 3 façons de transférer des photos d'un iPhone ou d'un iPad vers un disque dur externe. La méthode pour transférer les fichiers sans ordinateur est également mentionnée.

Vous voulez maintenant copier les photos, les vidéos et les chansons qui occupent de l'espace sur votre iPhone/iPad pour les stocker en toute sécurité. Cependant, iOS est un système fermé, ce qui rend le transfert de données pas si facile. Lorsque vous connectez votre iPhone/iPad à un ordinateur, vous n'êtes pas autorisé à copier et coller directement des fichiers sur un disque dur externe.
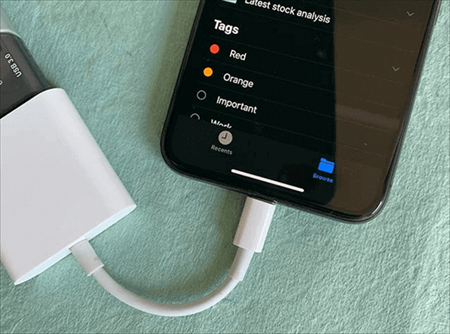
Mais heureusement, la situation a changé depuis iOS 13 & iPadOS 13 : l'iPhone et l'iPad prennent désormais en charge les disques durs externes et les lecteurs flash. Cela signifie que vous pouvez déplacer librement des fichiers entre le disque dur externe et l'iPhone ou l'iPad sans ordinateur !
Vous possédez un vieil iPad ? Ne vous inquiétez pas, vous pouvez transférer les données de l'iPhone ou de l'iPad vers un disque dur externe avec un outil de transfert tiers. Par ailleurs, vous pouvez également tirer parti des services de stockage en nuage pour réaliser le transfert. Continuez à lire pour en savoir plus.
Il existe deux méthodes pour vous aider à transférer des fichiers de l'iPhone ou de l'iPad vers un disque dur externe sans ordinateur.
● Pour un iPhone ou un iPad doté d'iOS 13 et d'une version ultérieure, vous pouvez compter sur l'app Fichiers pour transférer les fichiers nécessaires. ● Sinon, vous pouvez essayer les services de stockage cloud comme Google Drive pour transférer des fichiers de manière indirecte.
Exigences
Vous pouvez transférer des fichiers depuis des applications tierces vers un disque dur externe directement. Nous prenons ici l'exemple du transfert de photos de l'iPad vers un disque dur externe.
Étape 1. Connectez votre disque dur externe à votre iPad.
Étape 2. Ouvrez l'application Photos > sélectionnez les photos à transférer > cliquez sur le bouton de Partager > touchez Enregistrer dans Fichiers.
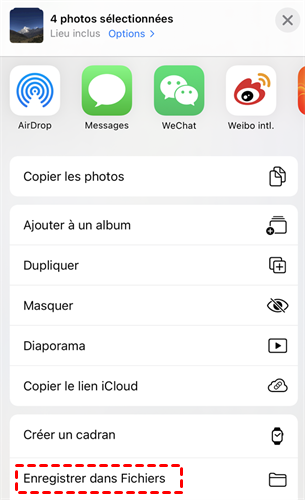
Étape 3. Sélectionnez votre disque dur externe > Choisissez un dossier pour enregistrer vos photos > Tapez sur Enregistrer.
Les fichiers stockés dans le cloud sont accessibles sur n'importe quel appareil. Nous pouvons tirer parti de cette fonctionnalité pour réaliser le transfert d'un iPhone/iPad vers un disque dur externe. Tout d'abord, importez les fichiers sur Google Drive sur l'iPhone/iPad > Puis téléchargez les fichiers sur l'ordinateur > Enfin, copiez les fichiers sur le disque dur externe. Nous prenons ici l'exemple de Google Drive.
Sur iPhone/iPad : Téléchargez Google Drive > Ouvrez l'application et connectez-vous >Touchez l'icône + > Tapez sur Importer > Tapez sur Photos et Vidéos > Sélectionnez les photos ou les vidéos que vous souhaitez télécharger sur Google Drive.
Sur l'ordinateur : Ouvrez un navigateur et allez sur le site de Google Drive > Téléchargez les fichiers sur l'ordinateur > Copiez et collez les fichiers sur le disque dur externe.
Vous pouvez transférer des données de l'iPhone/iPad vers un disque dur externe sans ordinateur, mais les deux méthodes présentent des inconvénients.
Si vous souhaitez utiliser l'application Fichiers pour transférer des fichiers, l'iPhone/iPad doit fonctionner sous iOS 13 ou une version ultérieure et vous devrez peut-être acheter l'adaptateur Lightning à USB-3 pour appareil photo d'Apple afin qu'il fonctionne. Quant à Google Drive, il offre un espace de stockage en cloud limité.
Voici donc une autre solution pour vous aider à transférer des fichiers de l'iPhone/iPad vers un disque dur externe via une connexion USB. L'outil professionnel de transfert de données iOS FoneTool peut vous aider à sauvegarder des photos, des vidéos, des chansons, des contacts, des messages et plus de l'iPhone/iPad au disque dur externe directement.
Téléchargez, installez et lancez FoneTool. Il prend en charge tous les modèles d'iPhone/iPad, notamment le dernier iPhone 12 (Pro Max/Pro/mini), l'iPad Pro 12 pouces (5ème génération), l'iPad Pro 11 pouces (3ème génération).
Étape 1. Ouvrez FoneTool > Connectez l'iPhone/iPad à l'ordinateur via un câble USB > Entrez le code d'accès sur l'écran d'accueil de l'iPhone/iPad.
Étape 2. Cliquez sur l'option Transfert de téléphone > iPhone vers PC > Démarrer le transfert.
Étape 3. Cliquez sur l'icône + > Choisissez les photos, chansons ou vidéos que vous souhaitez transférer > Cliquez sur OK pour continuer.
Étape 4. Cliquez sur Paramètres de transfert pour choisir le chemin de transfert > Cliquez sur Transférer pour commencer.
Voilà tout ce qu'il faut savoir sur comment transférer les photos iPhone vers disque dur externe. Si vous souhaitez transférer des fichiers sans ordinateur, vous pouvez le faire avec l'application Fichiers ou Google Drive. Si vous avez un ordinateur sous la main, vous pouvez compter sur FoneTool pour transférer des fichiers vers un disque dur externe via une connexion USB.