Vous voulez transférer musique Windows vers iPhone pour écouter de la musique à tout moment et à tout lieu ? Ce guide vous présente quatre façons gratuites pour transférer musique PC Windows vers iPhone sans ou avec iTunes.

Vous voulez maintenant mettre musique sur iPhone sans iTunes afin de pouvoir écouter de la musique à tout moment. Quant au transfert de musique sur iPhone, iTunes apparaît dans votre esprit en premier. Presque tous les utilisateurs d'iPhone connaissent iTunes. Après tout, c'est l'application officielle développée par Apple pour gérer notre appareil iOS. Cependant, iTunes a ses limites et il se peut que vous ne vouliez pas vous fier à iTunes.
Eh bien, ici dans ce guide, je vais vous montrer comment transférer de la musique de Windows 10 à l'iPhone avec iTunes. En outre, vous apprendrez également trois autres méthodes pour vous aider à ajouter de la musique à l'iPhone sans iTunes depuis PC Windows.
Si vous voulez un moyen facile et rapide pour transférer des chansons de Windows 10 à l'iPhone 16/16e, alors FoneTool, un outil professionnel de transfert de données iOS est votre meilleur choix.
Par rapport à iTunes, FoneTool propose des étapes plus simples pour transférer de la musique ou d'autres données plus rapidement, et le transfert n'affecte pas les données existantes sur votre iPhone. De plus, il est doté d'autres fonctions puissantes pour mieux gérer les données de l'iPhone.
● Il vous permet de prévisualiser et de sélectionner les morceaux que vous souhaitez ajouter à votre iPhone. ● Il vous permet de transférer de la musique achetée ou non achetée sur l'iPhone. ● Il n'efface pas les chansons existantes ou tout autre contenu sur l'appareil. ● Il peut transférer 1000 chansons en seulement 9 minutes et 14 secondes. ● Il vous permet de transférer de la musique vers un iPhone, un iPad ou d'autres appareils tels que des disques durs externes et des clés USB.
Grâce à son interface conviviale, vous pouvez effectuer le transfert en quelques clics seulement. Téléchargez cet outil sur votre PC, puis suivez les étapes détaillées pour ajouter de la musique à votre iPhone depuis votre PC Windows.
Étape 1. Connectez votre iPhone à l'ordinateur via le câble USB > Cliquez sur l'option Transfert de téléphone > PC vers iPhone > Démarrer le transfert.
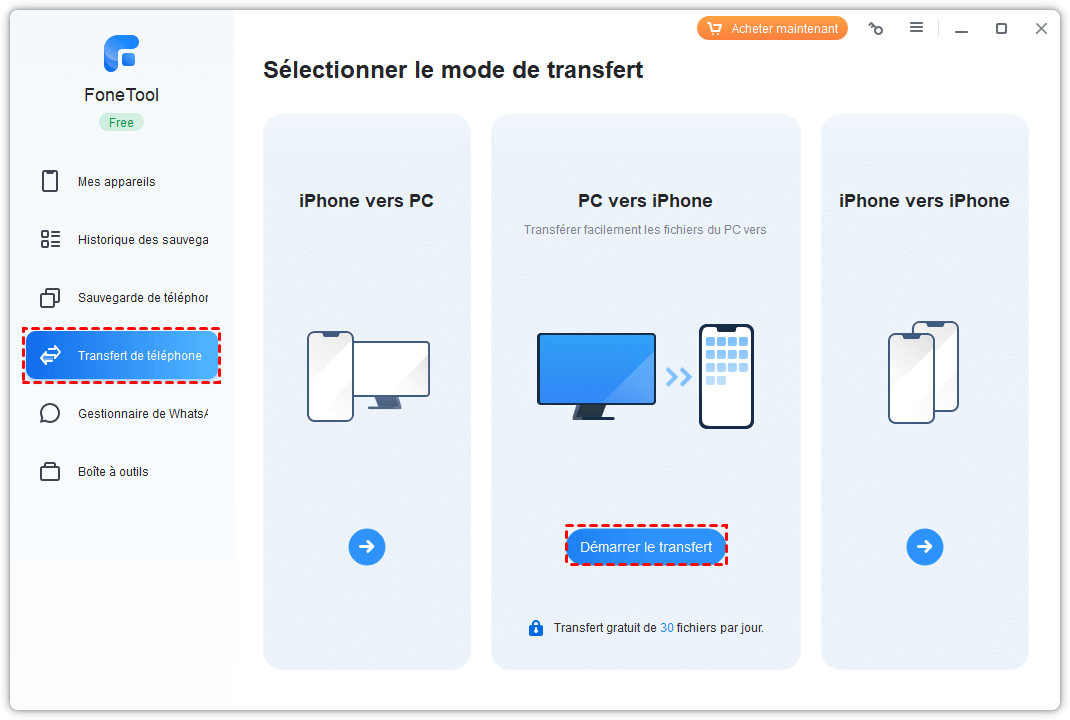
Étape 2. Cliquez sur l'icône de fichiers pour choisir les morceaux que vous voulez transférer vers l'iPhone.
![]()
Étape 3. Choisissez les fichiers que vous voulez transférer vers l'iPhone et cliquez sur Ouvrir.
Étape 4. Enfin, cliquez sur le bouton Démarrer le transfert pour commencer le processus.
Ce qu'il faut savoir : iTunes exige que vous connectez votre ordinateur à votre iPhone, c'est-à-dire que vous ne pouvez pas synchroniser la musique de différentes bibliothèques iTunes sur le même iPhone. En outre, les nouveaux morceaux ajoutés effaceront les anciens. Si vous souhaitez transférer des morceaux sélectionnés sans perte de données, passez à la méthode 1.
Étape 1. Connectez votre iPhone à l'ordinateur via le câble USB et lancez iTunes. Assurez-vous d'avoir installé la dernière version d'iTunes sur votre PC.
Étape 2. Cliquez sur l'icône Appareil > Résumé > décochez l'option Synchroniser automatiquement lorsque cet iPhone est connecté et cochez l'option Gérer manuellement la musique et les vidéos > cliquez sur le bouton Appliquer.
Étape 3. Cliquez sur l'option Fichier > choisissez Ajouter un fichier à la bibliothèque dans la liste déroulante pour ajouter à iTunes les fichiers musicaux que vous souhaitez déplacer vers l'iPhone.
Étape 4. Accédez à Musique > sélectionnez Synchroniser la musique > choisissez de Synchroniser toute la bibliothèque musicale ou les listes de lecture sélectionnées > cliquez sur le bouton Appliquer.
Si vous voulez transférer de la musique de Windows 10 à l'iPhone sans iTunes, vous pouvez essayer certains services de cloud, comme Dropbox, Google Play Music, Amazon Cloud. Nous prenons ici l'exemple de Dropbox.
Dropbox fonctionne comme un conteneur dans lequel vous pouvez mettre tous vos fichiers et il offre 2 Go d'espace de stockage gratuit. Après avoir installé l'application Dropbox sur votre PC, il vous suffit de faire glisser et de déposer vos fichiers musicaux dans cette application. Ensuite, installez Dropbox sur votre iPhone et synchronisez-le. Vous verrez que les chansons sont là et vous pourrez les télécharger pour les écouter hors ligne.
Étape 1. Créez un compte Dropbox. Téléchargez Dropbox sur votre ordinateur et votre iPhone. Et connectez-vous à votre compte.
Étape 2. Copiez et collez les chansons dont vous avez besoin dans le dossier Dropbox de votre ordinateur et attendez que les chansons soient téléchargées. Dropbox prend en charge la musique aux formats .mp3, .aiff, .m4a et .wav.
Étape 3. Accédez à l'application Dropbox sur votre iPhone. Vous pouvez écouter ces chansons via le réseau. Ou si vous souhaitez enregistrer la chanson pour une écoute hors ligne, vous pouvez faire glisser la chanson que vous souhaitez conserver sur l'appareil de gauche à droite et cliquer sur l'étoile pour la marquer comme favorite.
Si vous êtes abonné à Apple Music et que vous souhaitez synchroniser votre musique Apple Music sur iPhone depuis votre ordinateur Windows, vous pouvez le faire facilement dans l'application Apple Music. Mais cette méthode n'est pas bien utile, parce qu'elle ne peut synchroniser que la musique dans l'application. Il n'est pas donc possible de transférer des morceaux capturés sur d'autres plateformes sur l'iPhone.
Étape 1. Lancez l'application Apple Music sur votre Windows et connectez-vous avec votre identifiant Apple.
Étape 2. Cliquez sur Actions de la barre latérale de trois points > Réglages > Général.
Étape 3. Cliquez sur Synchroniser la bibliothèque et attendez que le système synchronise la musique de votre PC Windows vers votre iPhone.
Il y a de nombreuses raisons pour lesquelles la musique sur iTunes ne se synchronise pas sur votre iPhone : le format incompatible, le fichier corrompu ou la protection des droits d'auteur. Essayez-vous de convertir le fichier dans un format compatible ou de télécharger à nouveau la musique.
Outre le transfert de musique de PC Windows vers votre iPhone, vous pouvez choisir de télécharger de la musique sur votre iPhone directement à partir de sites web musicaux.
Vous pouvez utiliser des services cloud ou l'outil de transfert de données professionnel comme FoneTool pour transférer de la musique d'un iPhone vers votre PC sans effort.
C'est tout pour savoir comment transférer de la musique de Windows 10 à l'iPhone. Comparez les quatre méthodes ci-dessus, FoneTool offre un moyen plus facile pour vous aider à transférer les chansons achetées et non achetées sans effacement des données. En plus de transfert, ce logiciel vous offre aussi deux options de synchronisation, vous pouvez sauvegarder iPhone musique pour éviter la perte des données en cas d’urgence. Téléchargez-le pour mieux gérer votre iPhone !
Si vous rencontrez un problème, s'il vous plaît n'hésitez pas à laisser un commentaire et nous allons vous répondre bientôt.