Ce guide vous montre comment transférer les données d'un iPhone vers un autre sans iCloud, y compris les moyens de transférer tout ou seulement certains contacts, photos, musique, etc.

Vous savez que vous pouvez utiliser iCloud pour transférer les données d'un ancien iPhone vers un nouvel iPhone : restaurer à partir d'une sauvegarde iCloud ou activer la synchronisation iCloud. Cependant, certaines des limitations d'iCloud vous font préférer le transfert iPhone vers iPhone sans iCloud.
● Espace de stockage limité. iCloud fournit seulement 5 Go d'espace de stockage gratuit, ce qui est loin d'être suffisant pour stocker toutes vos données importantes. ● Connexion Internet stable. iCloud a besoin d'un bon réseau Internet pour fonctionner. Si le réseau est mauvais, le processus de récupération ou de synchronisation peut prendre beaucoup de temps. ● Transfert sélectif. iCloud ne prend pas en charge le transfert sélectif. Vous n'avez d'autre choix que de tout transférer, y compris certains fichiers dont vous n'avez pas besoin. ● Risque de perte de données. Si vous avez déjà configuré votre iPhone, il faut d'abord effacer l'appareil pour effectuer la restauration. Cette opération entraîne la perte de vos données existantes. ● Impossibilité de transférer entre deux identifiants Apple. Il ne permet de transférer des données qu'entre deux iPhone avec le même identifiant Apple, alors que vous voulez transférer des données d'un identifiant Apple vers un autre. ● Problème d'iCloud pour Windows. Certains utilisateurs ont signalé deux problèmes graves avec iCloud pour Windows après la synchronisation des photos de leur iPhone sur iCloud : des vidéos corrompues et l'affichage de photos étrangères.
Heureusement, iCloud n'est pas le seul moyen de transférer les données d'un iPhone. Ici, dans ce guide, je vais présenter 3 méthodes qui peuvent vous aider à effectuer le transfert de données iPhone vers iPhone sans iCloud. Toutes ces méthodes sont appliquées pour iPhone SE 2022, iPhone 13/14/15/16.
Voici quelques comparaisons simples qui peuvent vous aider à faire le bon choix.
|
|
FoneTool |
Démarrage rapide iPhone |
iTunes |
| Transfert complet | ✔ |
✔ |
✔ |
| Transfert sélectif |
✔ |
× |
× |
| Fichiers multimédias |
✔ |
× |
× |
| Aucune perte de données |
✔ |
× |
× |
| Transfert sans fil |
× |
✔ |
× |
Si vous avez déjà configuré votre iPhone, vous pouvez laisser FoneTool vous aider à transférer les photos, vidéos, chansons, contacts, messages, etc. sélectionnés vers le nouvel iPhone sans effacer les données.
FoneTool est un outil professionnel de gestion des données iOS pour les PC Windows. Il vous aide à transférer des données de l'iPhone à l'iPhone, de l'iPhone à l'ordinateur, ou de l'ordinateur à l'iPhone. Cet outil est également recommandé si vous voulez transférer des données sélectionnées d'un iPhone à un iPhone sans Wi-Fi ou avec des identifiants Apple différents.
Cliquez sur le bouton de téléchargement pour obtenir FoneTool. L'outil prend en charge tous les modèles d'iPhone et toutes les versions d'iOS.
Étape 1. Lancez FoneTool > Connectez l'ancien iPhone à l'ordinateur via le câble USB.
Étape 2. Sur l'interface d'accueil, cliquez sur l'option Transfert de téléphone > iPhone vers PC > Démarrer le transfert.
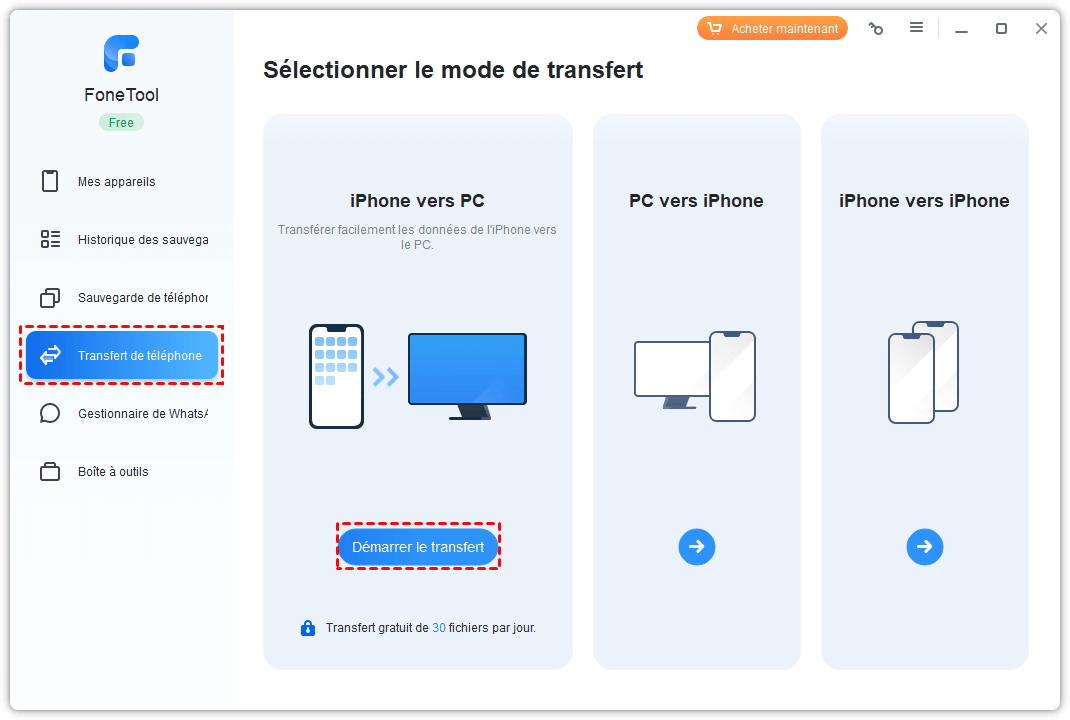
Étape 3. Cliquez sur l'icône + pour choisir les données dont vous avez besoin et cliquez sur OK pour continuer (ici, nous choisissons Contacts).
Étape 4. Cliquez sur Paramètres de transfert pour choisir le chemin de transfert > Cliquez sur Démarrer le transfert pour transférer les anciennes données de l'iPhone sur l'ordinateur.
Étape 1. Débranchez l'ancien iPhone et branchez le nouveau > Choisissez l'option Transfert de téléphone > PC vers iPhone > Démarrer le transfert cette fois-ci.
Étape 2. Cliquez sur l'icône de dossier pour sélectionner les données que vous avez exportées de l'ancien iPhone.
Étape 3. Enfin, cliquez sur Démarrer le transfert pour importer les données vers le nouvel iPhone.
✏️ Notes : • Si vous avez deux câbles de données, vous pouvez laisser l'outil de transfert iPhone vers iPhone déplacer tout le contenu et les réglages ; S'il n'y a qu'un seul câble de données USB, vous pouvez utiliser la fonction Sauvegarde complète de FoneTool pour sauvegarder l'ensemble de l'appareil sur un PC, puis Restaurer la sauvegarde sur un autre iPhone. • Si vous n'avez pas de câble de données pour connecter votre iPhone à un PC, vous pouvez télécharger FoneTool depuis App Store pour transférer des données spécifiques entre deux appareils sans fil. • Ce logiciel professionnel peut également sauvegarder iPad ou iPhone sur PC, trouver et supprimer les photos en double sur iPad ou iPhone.
Si votre ancien iPhone et votre nouvel iPhone fonctionnent sous iOS 12.4 ou une version ultérieure, vous pouvez profiter du démarrage rapide pour transférer des données sans fil. C'est un bon moyen de transférer iPhone vers iPhone sans sauvegarde.
Étape 1. Allumez votre nouvel iPhone et choisissez votre langue et votre emplacement.
Étape 2. Placez votre nouvel iPhone à proximité de l'ancien iPhone et attendez que l'écran de démarrage rapide s'affiche sur l'ancien iPhone.
Étape 3. Vérifiez que c'est bien l'identifiant Apple ID que vous voulez utiliser, puis appuyez sur Continuer.
Étape 4. Quand une animation apparaît sur le nouvel iPhone, capturez-la avec votre nouvel iPhone. Attendez ensuite qu'elle active votre nouvel iPhone.
Étape 5. Entrez le code d'accès sur le nouvel iPhone et suivez les instructions pour configurer Face ID ou Touch ID, iMessages, etc.
Étape 6. Sur l'écran Transférer les données, appuyez sur Transférer depuis l'iPhone pour commencer.
Veuillez garder vos iPhone à proximité l'un de l'autre et branchés sur le secteur jusqu'à ce que vous voyiez la page Transfert terminé.
Vous pouvez également laisser iTunes vous aider à tout transférer d'un iPhone à un autre. Faites d'abord une sauvegarde de l'ancien iPhone, puis restaurez la sauvegarde iTunes sur le nouvel iPhone. L'ensemble du processus n'est pas compliqué, mais veuillez noter que vous perdrez toutes les données de votre nouvel iPhone.
Étape 1. Téléchargez et installez la dernière version d'iTunes sur l'ordinateur.
Étape 2. Lancez iTunes et connectez votre ancien iPhone à l'ordinateur.
Étape 3. Choisissez l'onglet Appareil > Allez au Résumé > Sélectionnez cet ordinateur > Cliquez sur Sauvegarder maintenant pour sauvegarder l'ancien iPhone.
Étape 4. Lorsque la sauvegarde est terminée, débranchez l'ancien iPhone et branchez le nouveau. Allez dans Résumé et choisissez Restaurer la sauvegarde pour la faire.
C'est tout sur la façon de transférer les données d'un iPhone vers un autre sans iCloud.
Pour toute question ou commentaire, n'hésitez pas à nous contacter !