Comment transférer iPhone vers iPhone sans sauvegarde ? Vous pouvez essayer le démarrage rapide pour transférer toutes les données pendant le processus de configuration ou laisser FoneTool transférer les données sélectionnées après la configuration.

Après l'achat d'un iPhone, la première chose qui vous vient à l'esprit est probablement la question de savoir comment transférer le contenu d'un iPhone à un autre. Bien sûr, il vous faut d'abord faire une sauvegarde iPhone avec iCloud et restaurer ensuite cette sauvegarde sur le nouvel iPhone.
Toutefois, iCloud offre seulement 5 Go d'espace de stockage gratuit pour stocker les données iOS, ce qui est loin d'être suffisant. Vous préférez donc une méthode sans sauvegarde et est-ce possible ? Eh bien, vous pouvez utiliser le Démarrage rapide. Il s'agit d'une nouvelle fonctionnalité qui arrive avec iOS 12.4 et qui peut aider les utilisateurs à transférer des données de leur ancien iPhone vers un nouvel iPhone sans sauvegarde.
✏️ Note : Si votre iPhone fonctionne sur une version inférieure d'iOS, il existe un autre moyen qui peut vous aider à transférer des données d'iPhone à iPhone sans sauvegarde iCloud, cliquez ici pour passer à la partie correspondante.
Depuis iOS 11, il existe un nouvel outil de démarrage rapide qui vous aide à configurer un nouvel iPhone avec les informations de votre appareil actuel. Et ensuite, vous pouvez choisir de restaurer à partir d'iCloud pour transférer les fichiers de l'ancien iPhone vers le nouveau.
Cette fonction peut aider les utilisateurs à transférer toutes leurs données sans fil ou via une connexion câblée directe de l'iPhone actuel vers le nouveau, ce qui permet de transférer des données iPhone vers iPhone sans iCloud.
Si la connexion Wi-Fi n'est pas stable, vous pouvez également transférer des données via une connexion câblée. Vous avez besoin de l'adaptateur pour appareil photo Lightning vers USB 3 et d'un câble Lightning vers USB. Connectez l'adaptateur de caméra Lightning vers USB 3 à votre iPhone actuel, puis branchez le câble Lightning vers USB dans votre nouvel iPhone et connectez l'autre extrémité à l'adaptateur.
▍Étapes pour transférer iPhone vers iPhone via le démarrage rapide
Sachez que le démarrage rapide occupera l'iPhone actuel, ce qui signifie qu'il est autrement inutilisable.
✏️ Notes : ● Si vous avez déjà configuré iPhone, vous pouvez aller dans Réglages > Général > Réinitialiser > Effacer contenu et réglages pour effacer votre appareil et redémarrer le processus de configuration. ● Si vous préférez transférer des données vers un nouvel iPhone après la configuration, vous pouvez passer à la partie suivante pour apprendre une autre méthode simple de transfert de données importantes.
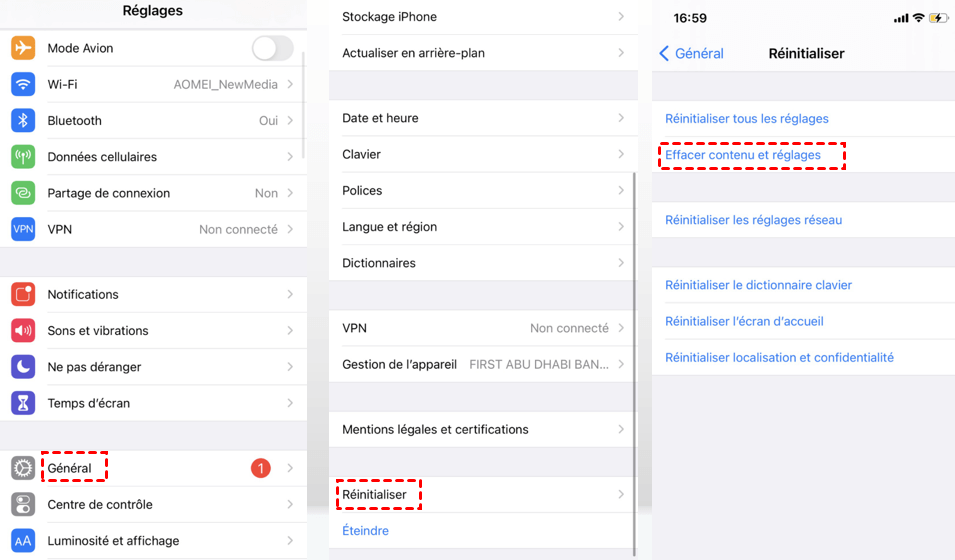
Étape 1. Activez la fonction Bluetooth sur votre iPhone actuel et allumez votre nouvel iPhone.
Étape 2. Placez votre nouvel iPhone près de votre iPhone actuel. L'écran de démarrage rapide s'affiche sur votre iPhone actuel et vous offre la possibilité d'utiliser votre identifiant Apple pour configurer votre nouvel iPhone.
Étape 3. Assurez-vous que c'est bien l'identifiant Apple que vous souhaitez utiliser, puis touchez Continuer.
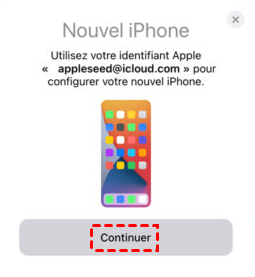
Étape 4. Une animation s'affiche sur votre nouvel iPhone > Tenez votre ancien iPhone au-dessus du nouvel iPhone, puis centrez l'animation dans le viseur > Attendez un message indiquant Terminer sur le nouvel iPhone.
✏️ Note : Si vous ne pouvez pas utiliser l'appareil photo de votre iPhone actuel, touchez Authentifier manuellement. Vous recevrez un code d'authentification sur votre nouvel iPhone, entrez ce code sur l'iPhone actuel.
Étape 5. Saisissez votre code d'accès iPhone actuel sur le nouvel iPhone.
Étape 6. Suivez les instructions pour configurer Face ID ou Touch ID sur votre nouvel iPhone.
Étape 7. Sélectionnez l'option Transférer depuis l'iPhone pour commencer à transférer les données de votre ancien iPhone vers le nouvel iPhone.
Veuillez garder vos appareils proches les uns des autres et branchés sur le secteur jusqu'à ce que le processus de migration des données de l'iPhone soit terminé. La durée du processus dépend de facteurs tels que le type de connexion utilisé, les conditions du réseau et la quantité de données transférées. Si un grand nombre de données sont transférées, il peut s'écouler plus d'une heure avant que le transfert ne soit terminé.
La migration de l'iPhone ne prend en charge que les appareils fonctionnant sous iOS 12.4 ou version ultérieure. De plus, il ne vous permet pas de transférer des données de manière sélective. C'est pourquoi il existe un autre outil qui vous aide à transférer des données d'un iPhone à un autre sans sauvegarde iCloud.
FoneTool, c'est un outil professionnel de sauvegarde et de transfert d'iPhone pour iPhone, iPad et iPod. Il offre deux solutions de transfert pour vous aider à transférer des données d'iPhone à iPhone : transfert complet et transfert sélectif.
L'outil prend en charge tous les modèles d'iPhone, de l'iPhone 4 au dernier iPhone 14/13/12/11/SE 2022, et fonctionne bien avec le dernier iOS 16/15/14. Procurez-vous l'outil dès maintenant et suivez les étapes ci-dessous pour transférer des données d'iPhone à iPhone en quelques minutes.
De plus, l'application mobile de FoneTool peut vous aider à transférer des données d'iPhone à iPhone sans fil. Vous pouvez scanner ce code QR pour télécharger FoneTool depuis App Store.
La fonction D'iPhone à iPhone permet de transférer rapidement toutes les données et tous les réglages de l'iPhone vers un autre.
Étape 1. Connectez deux iPhones à l'ordinateur > cliquez sur Transfert de téléphone > iPhone vers iPhone > Démarrer le transfert dans la barre d'outils.
Étape 2. Confirmez l'appareil source et l'appareil cible > Activez le cryptage de la sauvegarde.
Étape 3. Cliquez sur Démarrer le transfert pour commencer le transfert. Votre iPhone redémarrera automatiquement une fois le transfert terminé.
✏️ Note : Si vous ne disposez que d'un câble USB, vous pouvez d'abord connecter votre ancien téléphone à l'ordinateur et utiliser la fonction Sauvegarde complète pour sauvegarder l'ensemble des données sur l'ordinateur, puis débrancher l'ancien téléphone et connecter le nouveau téléphone pour Restaurer les données de l'ordinateur vers le nouveau téléphone.
Voici les étapes à suivre pour transférer sélectivement des photos, des vidéos, de la musique, des contacts, etc. entre deux appareils.
Deux étapes pour terminer le transfert : ① Transférer les données de l'ancien iPhone vers l'ordinateur. ② Transférer les données de l'ordinateur vers le nouvel iPhone. Vous pouvez sélectionner les fichiers que vous souhaitez transférer. L'essentiel est que vous n'ayez pas à effacer iPhone et qu'aucune donnée existante sur l'appareil ne soit supprimée.
① Transférer les données de l'ancien iPhone vers l'ordinateur
Étape 1. Lancez FoneTool > Connectez votre ancien iPhone à l'ordinateur à l'aide d'un câble USB.
Étape 2. Cliquez sur l'option Transfert > iPhone vers PC > Démarrer le transfert.
✏️ Note : Vous pouvez cliquer sur l'icône + pour sélectionner les éléments que vous souhaitez transférer, ici nous cliquons par exemple sur Contacts. Sélectionnez les contacts que vous voulez transférer et cliquez sur OK pour confirmer.
Étape 3. Cliquez sur Paramètres de transfert pour choisir le chemin de transfert > Cliquez sur Démarrer le transfert pour enregistrer les fichiers sur l'ordinateur.
② Transférer les données de l'ordinateur vers le nouvel iPhone
Étape 1. Débranchez votre ancien iPhone et connectez votre nouvel iPhone à l'ordinateur.
Étape 2. Cliquez sur l'option Transfert de téléphone > PC vers iPhone > Démarrer le transfert.
Étape 3. Confirmez les données à transférer vers le nouvel iPhone > Si tout est en ordre, cliquez sur Démarrer le transfert.
C'est tout sur comment transférer iPhone vers iPhone sans sauvegarde. La migration de l'iPhone est utile lorsque votre espace de stockage iCloud est insuffisant et que vous n'avez pas assez de place pour effectuer une sauvegarde complète iPhone. Elle vous aide à transférer des données directement d'un iPhone à un autre. Si votre iPhone fonctionne sur une version antérieure d'iOS 12.4 ou si vous souhaitez simplement transférer les fichiers dont vous avez besoin, téléchargez FoneTool pour transférer sélectivement ou complètement les données entre deux iPhones.
Si ce passage résout votre problème, vous pouvez le partager pour aider davantage de personnes. Si vous avez des questions, n'hésitez pas à nous contacter et nous vous répondrons rapidement.