Vous remplacez votre iPhone 5,6,7 par iPhone 7, 8, X, SE, X, 11, 12, 13, 14, 15 ? Vos données peuvent être facilement copiées sur le nouvel iPhone. Suivez ce passage pour savoir comment transférer les données d'un iPhone à un autre iPhone.

Récemment, j'ai acheté un nouvel iPhone 7, mais il y a beaucoup de données importantes sur mon ancien iPhone 5. Alors, y a-t-il un moyen facile de transférer les données de mon iPhone 5 à iPhone 7 directement ? Merci !
Comme les performances de l'iPhone continuent de s'améliorer et que la gamme est constamment mise à jour, les fans d'Apple changeront de iPhone. Lorsque vous obtenez un nouvel iPhone, vous voudrez probablement transférer les données, y compris les contacts, les photos, la musique, les documents et plus encore, d'iPhone vers iPhone. Si vous cherchez un moyen facile d'accomplir le transfert, veuillez continuer à lire pour apprendre comment transférer les données iPhone 5/5s à iPhone 7/8/X/11/12/13/14/15 dans ce passage.
Pour transférer les données d'un iPhone à l'autre, le meilleur moyen est d'utiliser un logiciel professionnel de transfert de données pour iPhone comme FoneTool. Il vous permet de transférer facilement toutes les données entre iPhone. Aussi, si vous avez besoin, cet outil vous aide à transférer sélectivement les données, comme les photos, vidéos, musique, contacts et messages facilement.
En plus, il est également performant pour sauvegarder iPhone sur PC, vous pouvez sauvegarder et restaurer seulement les fichiers dont vous avez besoin, et non le dossier entier. En outre, il fonctionne parfaitement avec tous les appareils iOS tels qu'iPhone 15, 14, 13, 12, iPhone 11, iPhone X, iPhone 8, iPhone 7, iPhone 6, iPhone 5, iPad 8, iPad Air 4, iPod Touch 7 et ainsi de suite.
Maintenant, il suffit de télécharger et de lancer FoneTool. Ensuite, connectez les deux iPhones à l'ordinateur avec un USB. Ensuite, suivez les étapes détaillées pour transférer iPhone 5 vers iPhone 7.
Étape 1. Lancez FoneTool, cliquez sur Transfert de téléphone > iPhone vers iPhone > Démarrer le transfert sur l'interface principale.
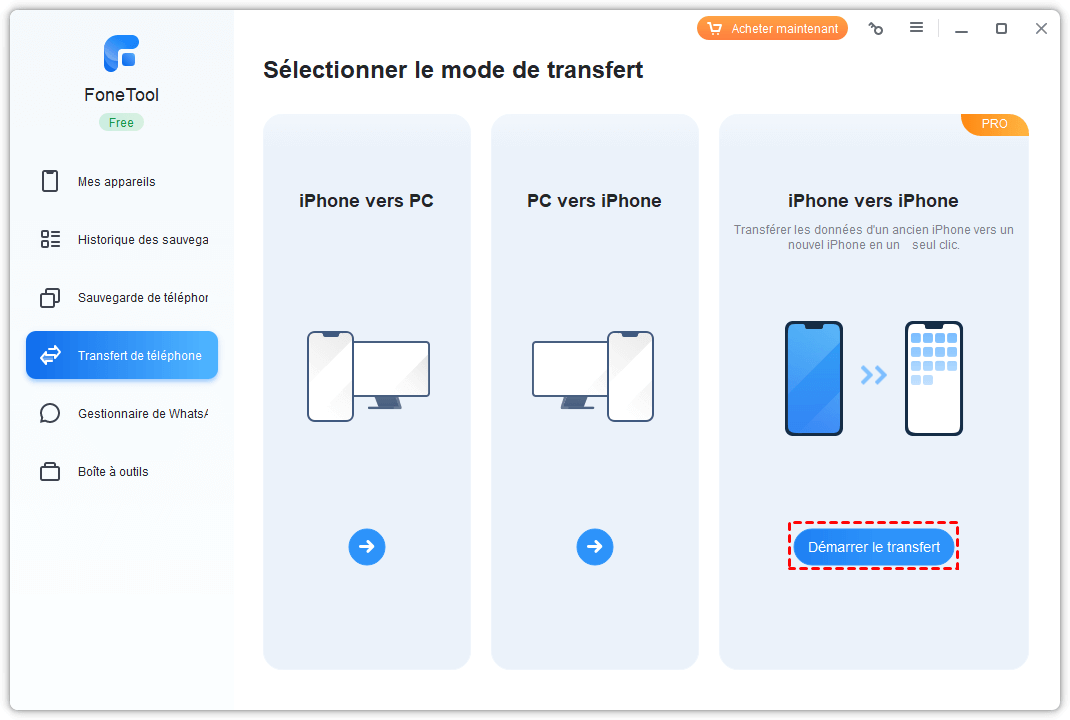
Étape 2. Si vous ne voulez pas transférer des données privées, y compris des données de santé, veuillez activer le cryptage de sauvegarde > Enfin, cliquez sur Démarrer le transfert pour commencer l'opération.
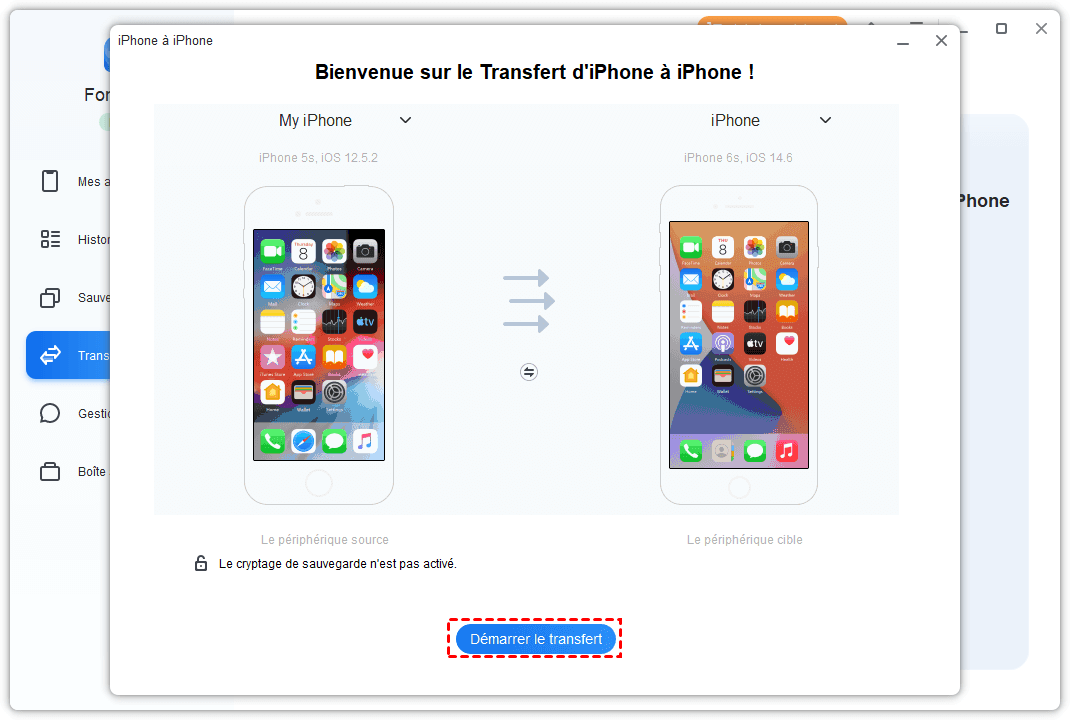
✏️ Notes : 1. Veuillez vous assurer que la version iOS de l'iPhone cible n'est pas inférieure à celle de l'iPhone source. 2. S'il n'y a qu'un seul câble de données USB, vous pouvez utiliser la fonction Sauvegarde complète de FoneTool pour sauvegarder l'ensemble de l'appareil sur un PC, puis Restaurer la sauvegarde sur un autre iPhone. 3. Si vous n'avez pas de câble de données pour connecter votre iPhone à un PC, vous pouvez utiliser FoneTool pour iOS pour transférer des données spécifiques entre deux appareils sans fil.
Grâce aux fonctions PC vers iPhone et iPhone vers PC, vous pouvez migrer partiellement les données vers un autre iPhone.
Étape 1. Une fois l'iPhone source connecté, cliquez sur Transfert de téléphone > iPhone vers PC > Démarrer le transfert sur l'interface de FoneTool.
Étape 2. Cliquez sur l'icône + pour sélectionner les données à transférer. Après la sélection, cliquez sur OK.
Étape 3. Cliquez sur Paramètres de transfert pour choisir le chemin de transfert > Enfin, cliquez sur Démarrer le transfert.
✏️ Note : Si vous avez besoin de transférer des messages, veuillez cliquer sur Sauvegarde de téléphone > Sauvegarde sélective > Démarrer la sauvegarde pour sauvegarder les SMS d'iPhone sur l'ordinateur et les restaurer sur un autre iPhone plus tard.
Étape 4. Débranchez l'ancien appareil, et connectez l'iPhone cible. Cliquez sur Transfert de téléphone > PC vers iPhone > Démarrer le transfert.
Étape 5. Cliquez sur l'icône de fichiers pour choisir les fichiers que vous venez d'enregistrer sur PC, et cliquez sur Démarrer le transfert pour les enregistrer sur iPhone cible.
Les utilisateurs d'iPhone connaissent bien iTunes, qui vous permet de transférer des données en sauvegardant iPhone, puis en restaurant l'intégralité de la sauvegarde sur iPhone 7. L'inconvénient de cette méthode est que les données existantes sur iPhone 7 seront supprimées et remplacées par les données sauvegardées. Si vous acceptez de restaurer l'intégralité de la sauvegarde sur votre iPhone 7, alors commencez.
Étape 1. Téléchargez et installez la dernière version d'iTunes. Ensuite, connectez iPhone 5 à l'ordinateur via le câble USB.
Étape 2. Exécuter iTunes, cliquer sur l'onglet Appareil > cliquer sur Résumé > cliquer sur Cet ordinateur dans la colonne Sauvegardes > cliquer sur Sauvegarder maintenant.
✏️ Note : Si l'on vous demande de sauvegarder ou non les applications, vous pouvez choisir Ignorer, car il est très probable qu'elles se retéléchargeront.
Étape 3. Attendez que la sauvegarde se termine, puis débranchez votre iPhone 5 et connectez l'iPhone 7 à l'ordinateur.
Étape 4. Exécutez iTunes, cliquez sur l'onglet Appareil > cliquez sur Résumé >cliquez sur Cet ordinateur dans la colonne Sauvegardes > cliquez sur Restaurer la sauvegarde... Ensuite, choisissez une sauvegarde pour lancer le processus de restauration.
✏️ Notes : ☛ Si vous avez plus d'une sauvegarde iTunes, assurez-vous que la version de la sauvegarde est la bonne en regardant la date et la taille de chacune. ☛ Si le fichier de sauvegarde était crypté, saisissez votre mot de passe et déverrouillez-le lorsque cela vous est demandé.
Étape 5. Attendez que le processus de restauration se termine, puis effectuez le reste des étapes de configuration sur votre appareil iOS.
En fait, iTunes n'est pas un outil professionnel de sauvegarde pour iPhone. Il peut sauvegarder la plupart des données, y compris les réglages, mais certains fichiers multimédia (comme les applications, la musique, les sonneries, les films, les iBooks, etc.) ne seront pas transférés au cours de ce processus.
En outre, il ne vous permet pas de visualiser ou de sélectionner des fichiers lors de la sauvegarde et de la restauration des données. Par conséquent, lorsque vous restaurez une sauvegarde sur iPhone 7, tout le contenu de la sauvegarde iTunes sera restauré, que vous souhaitiez les restaurer tous ou non.
Comment transférer iPhone 5 vers iPhone 7 sans fil ? Outre les deux méthodes ci-dessus, iCloud est un autre choix sans ordinateur.
Étape 1. Assurez-vous que vos deux iPhones sont connectés au Wi-Fi stable.
Étape 2. Sauvegardez manuellement iPhone 5 avec iCloud : Ouvrez le menu de Réglages > iCloud > Sauvegarde iCloud > Sauvegarder maintenant.
Étape 3. Restaurez la sauvegarde sur iPhone 7 : Ouvrez le menu de Réglages > Général > Réinitialiser > Effacer tout contenu et réglages > Reconfigurez votre iPhone > Sélectionnez Restaurer à partir d'iCloud > Sélectionnez la sauvegarde que vous venez de créer.
Étape 4. Lorsque la tâche de restauration de l'iPhone 7 est terminée, votre iPhone 7 aura tout le contenu de votre iPhone 5.
Comme iTunes, iCloud ne permet pas non plus de prévisualiser ou de sélectionner des fichiers. Et il offre seulement 5 Go de stockage gratuit. Si vos données sont volumineuses, vous devrez vous abonner à un plan iCloud + pour obtenir plus d'espace de stockage.
Le temps de synchronisation d'iCloud prend entre 30 et 60 minutes et vous devez vous assurer que Wi-Fi est stable, sinon vous rencontrerez le problème de la sauvegarde iCloud impossible. En outre, les fichiers multimédia tels que les films, les applications, la musique, les sonneries, les iBooks, etc. ne peuvent pas être transférés.
Si votre sauvegarde iCloud a échoué en raison de mauvaises conditions de réseau, vous pouvez utiliser iTunes ou FoneTool pour transférer des données d'iPhone à iPhone sans iCloud.
Il y a 3 façons de vous montrer comment transférer iPhone 5 vers iPhone 7 avec iCloud, iTunes, et FoneTool. Cependant, soyez prudent lorsque vous utilisez iTunes et iCloud, sinon vous risquez de perdre des données importantes pendant le transfert.
Il est recommandé d'utiliser la méthode 1 avec FoneTool parce qu'il peut vous aider à transférer des données vers un nouvel iPhone en toute sécurité et rapidement.