Dans ce guide, vous apprendrez comment transférer iMessage iPad vers iPhone. Que vous souhaitiez transférer tous les messages ou des messages sélectionnés, vous pouvez trouver la méthode dans cet article.

Comment transférer iMessage iPad vers iPhone
J'ai un iPad Pro et je viens d'acheter un nouvel iPhone 14, j'essaie de restaurer les sauvegardes iCloud sur le nouvel iPhone. Tout est téléchargé depuis iCloud, à l'exception des SMS, par exemple les contacts, les photos, les réglages, etc. Les iMessage ne semblent pas être sauvegardées dans iCloud. Comment puis-je transférer des iMessage de mon iPad à mon iPhone ?
- Question de la Communauté Apple
Le service Apple Messages permet aux utilisateurs d'envoyer des iMessage via le Wi-Fi ou le réseau cellulaire. Il est doté de nombreuses fonctionnalités et rend la communication amusante. Comme il y a tant de conversations importantes, il est nécessaire de sauvegarder iMessage. Lorsque vous recevez un nouvel iPhone, vous voulez absolument transférer ces iMessage depuis iPad ou iPhone vers cet appareil.
Alors comment transférer les iMessage de l'iPad à l'iPhone ? Existe-t-il un moyen de transférer uniquement les messages au lieu de toutes les données ? Oui, il y a deux moyens disponibles :
● Apple rend possible la synchronisation des messages entre iPad et iPhone, à condition que les deux appareils utilisent le même identifiant Apple. ● Si vous souhaitez transférer des messages de l'iPad vers l'iPhone sans iCloud, un outil de transfert tiers peut vous aider à transférer les messages selon vos besoins.
Continuez à lire pour en savoir plus.
FoneTool est un outil de sauvegarde et de transfert de données iOS facile à utiliser, conçu pour les utilisateurs de PC Windows. Il est capable de transférer des messages texte, iMessage, contacts, photos, vidéos et musique entre deux appareils Apple, ou entre l'appareil Apple et l'ordinateur.
● Il vous aide à transférer les messages sélectionnés de l'iPad à l'iPhone sans effacer les données. ● Il vous aide à transférer les messages directement sans avoir à attendre la synchronisation.
Voir comment utiliser cet outil :
Téléchargez, installez et lancez FoneTool. Il prend en charge tous les modèles d'iPhone/iPad, y compris les derniers iPhone 15 (Plus/Pro Max/Pro), iPad Pro 12 pouces (6e génération), iPad Pro 11 pouces (4e génération) et iPad mini 6.
Étape 1. Exécutez FoneTool > Connectez iPad à l'ordinateur via un câble USB. Veuillez entrer le code d'accès sur l'iPad pour que le logiciel puisse accéder à votre appareil.
Étape 2. Cliquez sur l'option Sauvegarde de téléphone > Sauvegarde sélective > Démarrer la sauvegarde > Choisissez Messages pour sélectionner les informations dont vous avez besoin > Cliquez sur OK pour confirmer.
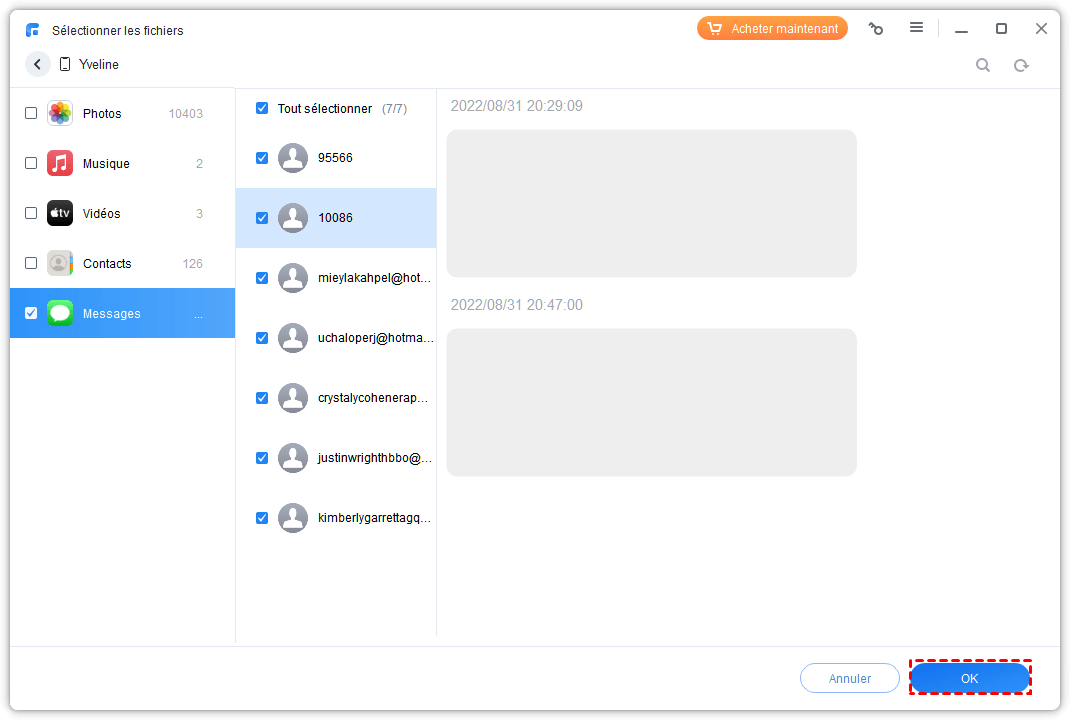
Étape 3. Vous pouvez cliquer sur l'option Choisir le chemin de stockage pour modifier l'emplacement de la sauvegarde > Cliquez sur le bouton Démarrer la sauvegarde pour commencer à sauvegarder vos messages sur l'ordinateur.
Étape 4. Débranchez l'iPad et connectez l'iPhone cible à l'ordinateur > Accédez à Historique des sauvegardes > Cliquez sur l'icône de restauration > Choisissez la sauvegarde que vous voulez restaurer > Cliquez enfin sur Restaurer la sauvegarde.
iCloud propose deux méthodes pour aider les utilisateurs à synchroniser les iMessage entre iPad et iPhone. Dans le passé, les utilisateurs pouvaient activer la synchronisation de Messages. Depuis iOS 11.4, Apple a ajouté Messages dans iCloud. Lorsqu'elle est activée, tous les messages sont téléchargés sur iCloud et les messages apparaissent sur tout appareil connecté avec le même compte Apple.
Assurez-vous que votre iPhone et votre iPad sont connectés à iCloud avec le même identifiant Apple. Et connectez les appareils à un réseau Wi-Fi stable.
→ Comment synchroniser iMessage entre iPhone et iPad
Activez iMessage Sync sur les deux appareils :
→ Comment activer la synchronisation de Messages sur iCloud
Activez Messages dans iCloud sur les deux appareils :
C'est tout pour savoir comment transférer iMessage iPad vers iPhone. Vous pouvez laisser iCloud vous aider à synchroniser tous les messages ou compter sur FoneTool pour transférer les données iPhone. Si vous n'aimez pas la façon de synchroniser, alors choisissez la dernière.