Vous avez peut-être des films sur votre ordinateur et vous souhaitez les importer rapidement sur votre iPad. Suivez ce guide pour savoir comment transférer fichier PC vers iPad avec iTunes ou d'autres outils.

Vous essayez de transférer des fichiers de l'ordinateur vers l'iPad ? Les utilisateurs d'iPad souhaitent peut-être importer des photos, des morceaux, des vidéos sur l'iPad afin de pouvoir en profiter librement, comme dans le cas suivant.
J'aime regarder des films sur l'iPad lorsque je suis en voyage ou allongé dans mon lit. C'est facile et confortable. Cependant, la plupart de mes films préférés ont été téléchargés sur mon ordinateur Windows. J'ai donc décidé de les copier sur l'iPad pour les utiliser plus tard. Existe-t-il un moyen de réaliser ce travail ? Merci beaucoup !
- Question de la communauté Apple
Si vous avez le même besoin ou problème, veuillez continuer à lire pour apprendre comment transférer des fichiers de Windows PC à l'iPad.
En général, si vous ne voulez pas envoyer des données vers un iPad en utilisant iTunes, FoneTool et iCloud sont les 2 moyens les plus courants.
Pour partager des fichiers entre PC et iPad, nous vous recommandons FoneTool, qui est l'une des meilleures et des plus rapides applications pour transférer des photos, des vidéos et de la musique entre iPad et PC en très peu de temps.
De plus, FoneTool a une grande compatibilité. Il prend toujours en charge les dernières versions de l'iPad. Il est capable de transférer des données d'un PC vers l'iPad M2 de 2022, ainsi que vers d'autres produits iOS, notamment les iPhone 6, 8, 11, 12, 13, 14, 15, 16 et iPod Touch.
Étape 1. Téléchargez FoneTool et connectez l'iPad à l'ordinateur avec un câble USB.
Étape 2. Sélectionnez Transfert de téléphone > PC vers iPhone > Démarrer le transfert en bas de la page.
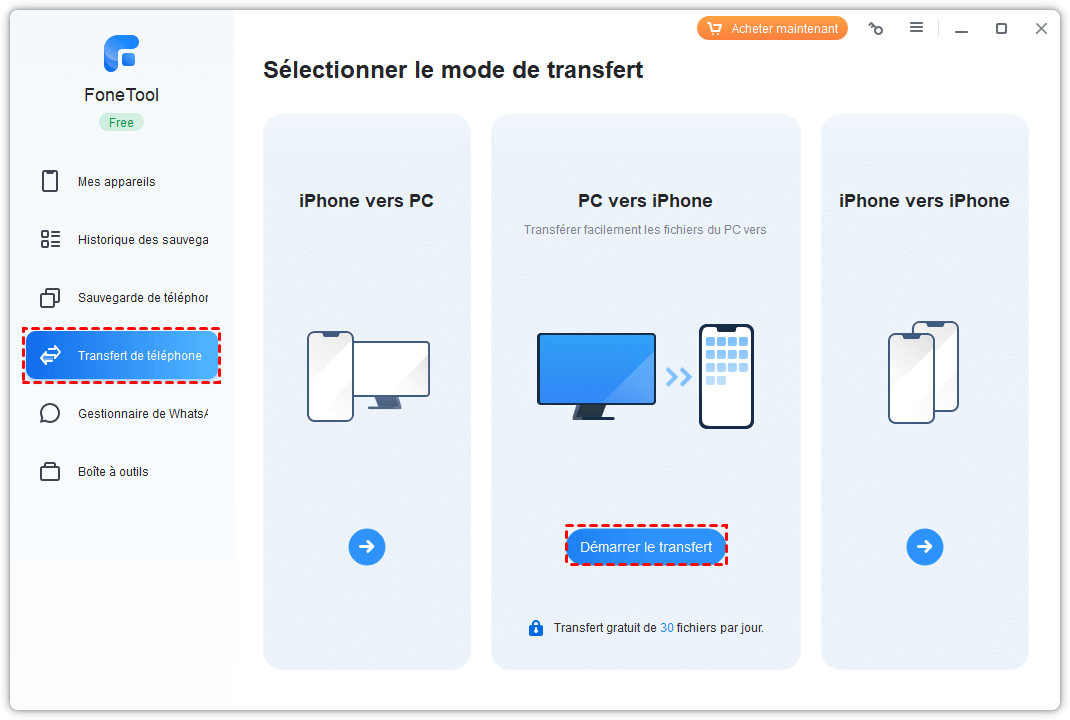
Étape 3. Cliquez sur l'icône de fichiers pour sélectionner les fichiers de l'ordinateur, puis validez sur Démarrer le transfert pour commencer le transfert des fichiers vers l'iPad.
![]()
iCloud est un service de sauvegarde dans le Cloud destiné aux utilisateurs d'Apple. Chaque identifiant Apple dispose de 5 Go d'espace de stockage gratuit. Vous pouvez télécharger vos fichiers depuis le site Web d'iCloud et les synchroniser avec votre iPad.
Étape 1. Ouvrez un navigateur et accédez à iCloud.com, puis connectez-vous avec votre identifiant Apple et votre code d'accès.
Étape 2. Cliquez sur l'option iCloud Drive.
Étape 3. Cliquez sur l’icône de chargement et sélectionnez les fichiers dont vous avez besoin.
Étape 4. Ouvrez votre iPad, et allez dans l'application Fichiers > Appuyez sur l'onglet Explorer > Choisissez iCloud Drive. Et vous pouvez voir tous les fichiers que vous venez de charger seront répertoriés sur votre iPad.
Outre le stockage officiel iCloud d'Apple, il existe de nombreux autres services de stockage en cloud qui fonctionnent comme iCloud. Par exemple, Google Drive. C'est l'un des services de stockage en cloud les plus courants fournis par Google. Il vous offre plus d'espace de stockage gratuit. Voici comment il fonctionne.
Étape 1. Transférez les fichiers de votre ordinateur vers Google Drive.
Étape 2. Ajoutez les fichiers chargés sur votre iPad.
Si votre iPad n'a pas été utilisé, vous pouvez vous appuyer sur la fonction de synchronisation d'iTunes pour synchroniser vos fichiers. Si vous avez utilisé cet iPad et que vous avez synchronisé certains fichiers sur l'iPad, votre prochaine opération de synchronisation écrasera les données existantes sur l'iPad.
Dans cette situation, il est recommandé d'utiliser la fonction « Partage de fichiers » qui permet aux utilisateurs de transférer facilement et rapidement des fichiers entre PC et iPad. Vous trouverez ci-dessous comment l'utiliser pour transférer des fichiers d'un PC Windows vers un iPad.
Étape 1. Téléchargez et installez la dernière version d'iTunes pour Windows sur votre ordinateur. Connectez votre iPad Mini, Pro ou Air à votre ordinateur avec un câble USB.
Étape 2. Ouvrez iTunes sur votre PC Windows, cliquez sur l'icône d'appareil dans le coin supérieur gauche.
Étape 3. Cliquez sur Partage de fichiers dans la barre latérale gauche.
Étape 4. Maintenant, vous pouvez voir une liste d'applications qui peuvent transférer des fichiers entre votre iPad et votre ordinateur. Cliquez ensuite sur une application pour faire apparaître ses documents internes sur le côté droit.
Étape 5. Cliquez sur le bouton Ajouter un fichier... en bas à droite. Et dans la fenêtre suivante, choisissez les fichiers sur votre ordinateur pour les transférer/ajouter à l'application sélectionnée sur votre iPad. Vous pouvez choisir des fichiers individuels, un groupe de fichiers sélectionnés ou un dossier de fichiers.
Le transfert rapide de fichiers entre iPad et PC est important pour notre travail et notre vie quotidienne. Dans cet article, nous vous proposons 3 façons de transférer fichier PC sur iPad, iPad Air, Mini, Pro avec ou sans iTunes (en utilisant FoneTool, iCloud).
En comparaison, FoneTool est le meilleur choix avec son interface facile à utiliser et sa vitesse de transfert rapide. Et il vous aide également à transférer des photos d'un iPad vers un disque dur, un lecteur flash et un PC.