Vous souhaitez transférer des fichiers depuis iPad vers PC, mais vous ne savez pas comment faire ? Ce guide vous montrera comment transférer des données de l'iPad vers le PC avec ou sans iTunes.

Comment transférer des fichiers depuis iPad vers PC sans iTunes ?
Je souhaite transférer des fichiers vidéo de l'iPad vers mon PC Windows. Il semble qu'iTunes ne permette de transférer que les éléments achetés. Comment effectuer le transfert de fichiers depuis iPad vers PC via USB ?
- Question de Forums Apple
Vous souhaitez peut-être libérer de l'espace sur votre iPad ou modifier des documents et des photos sur votre ordinateur. Dans ces cas, il est nécessaire de transférer les données de l'iPad vers l'ordinateur.
Toutefois, iOS est un système fermé et vous ne pouvez pas copier et coller des fichiers directement de votre iPad à votre ordinateur. Dans ce guide, je vais vous montrer toutes les façons du transfert de fichiers iPad vers PC Windows. Il existe 5 méthodes pour vous aider à transférer des fichiers depuis iPad vers PC sans iTunes. Vous pouvez d'abord les lire, puis en choisir une à suivre en fonction de votre situation.
Si vous souhaitez transférer des fichiers de l'iPad vers un PC via USB sans iTunes, la méthode 1 est la solution.
Méthode 1. Transférer des fichiers depuis iPad vers PC en utilisant le port USB
Méthode 2. Transférer des fichiers depuis iPad vers PC via des applications de type AirDrop
Méthode 3. Transférer des fichiers depuis iPad vers PC sans fil via iCloud Drive
Méthode 4. Transférer des fichiers depuis iPad vers PC sans fil via Google Drive
Méthode 5. Transférer des fichiers depuis iPad vers PC sans fil via Mail Drop
Si vous voulez un moyen rapide de transférer des morceaux, des photos et des vidéos de l'iPad vers le PC, alors un outil professionnel de transfert de données iOS nommé FoneTool est le meilleur choix.
Il suffit de faire quelques clics de souris pour transférer les fichiers nécessaires. Il transfère les fichiers dans leur taille originale. Il n'y a aucun problème à transférer des vidéos lourdes depuis iPhone vers PC.
Découvrez comment utiliser cet outil pour transférer des données depuis iPad vers PC :
Téléchargez, installez et lancez FoneTool. Il prend en charge tous les modèles d'iPhone/iPad, y compris les derniers iPad Pro, iPad Air 2022, iPhone 14.
1. Exécutez FoneTool > Connectez l'iPad à l'ordinateur via le câble USB > Entrez le code d'accès sur l'iPad pour que le logiciel puisse accéder à votre appareil.
2. Sur l'écran d'accueil, cliquez sur l'option Transfert de téléphone. Allez sur iPhone vers PC et cliquez sur Démarrer le transfert.
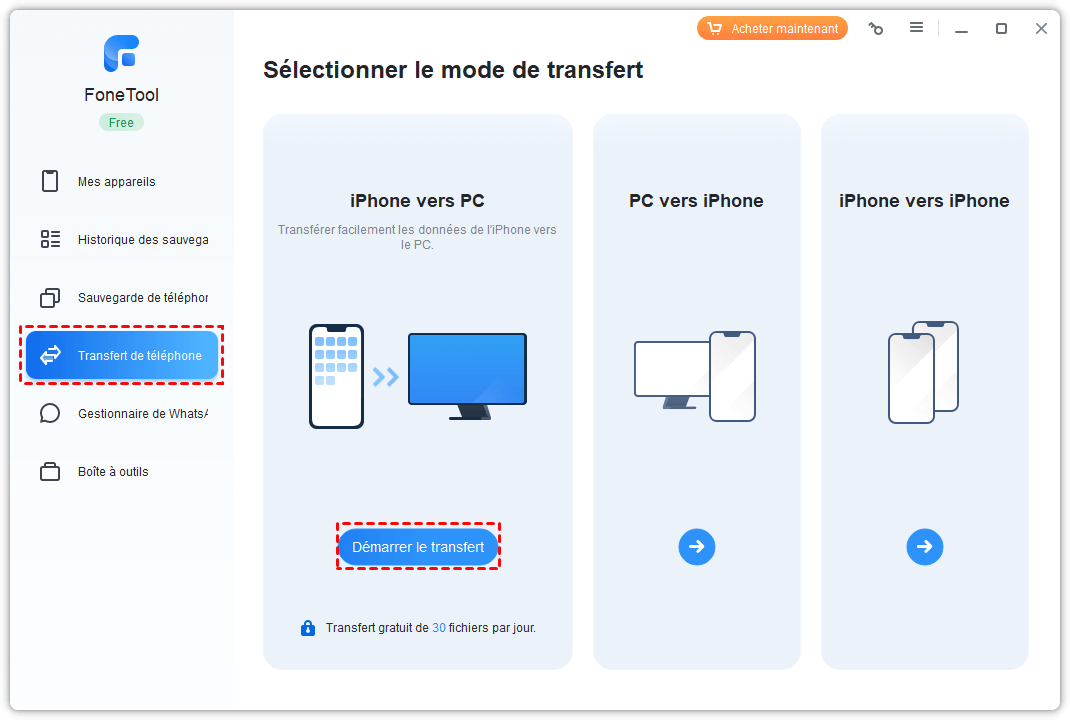
3. Cliquez sur l'icône + > Choisissez les photos, vidéos, chansons que vous voulez transférer > Cliquez sur OK pour continuer.
4. Cliquez sur Paramètres de transfert pour choisir le chemin de transfert > Si tout est OK, cliquez sur Démarrer le transfert pour commencer.
Bien qu'AirDrop ne soit pas disponible sur les PC Windows, il existe des applications similaires à AirDrop qui peuvent vous aider à transférer des fichiers entre l'iPad et l'ordinateur sans fil. Snapdrop, Xender, SHAREit, Zapya sont les plus recommandées. Téléchargez AirDrop pour Windows 10/11 pour transférer des vidéos, des photos, des morceaux, des applications, des fichiers PDF, etc.
Ici, nous prenons Snapdrop comme exemple pour vous montrer comment AirDrop des vidéos de l'iPhone vers le PC.
1. Visitez le site web de Snapdrop sur l'iPad et l'ordinateur.
2. Appuyez sur l'icône sur l'écran de votre iPad et il vous donne des choix : Prendre photos ou vidéo, Photothèque, et Autre.
3. Cliquez sur une option pour sélectionner les vidéos dont vous avez besoin.
4. Lorsque le transfert est terminé, cliquez sur le bouton Télécharger pour enregistrer les vidéos sur l'ordinateur.
iCloud Drive est un bon endroit pour stocker des fichiers et il vous permet d'accéder aux fichiers sur n'importe quel appareil. Vous pouvez d'abord télécharger des fichiers sur iCloud Drive sur l'iPad, puis les télécharger sur votre PC. Toutefois, iCloud n'offre que 5 Go d'espace de stockage gratuit. Si vous avez besoin de plus d'espace de stockage iCloud, vous pouvez mettre à niveau votre plan de stockage.
Sur votre iPad :
• Allez dans Réglages > Appuyez sur [votre nom] > Appuyez sur iCloud > Activez iCloud Drive.
• Allez dans l'application Fichiers > Appuyez sur Parcourir > Appuyez sur iCloud Drive > Téléchargez les fichiers nécessaires vers iCloud Drive.
Sur votre ordinateur :
Accédez à iCloud > Connectez-vous avec votre identifiant et votre code d'accès Apple > Cliquez sur iCloud Drive pour trouver les fichiers dont vous avez besoin et les télécharger sur votre ordinateur.
Vous pouvez également choisir d'autres services en cloud comme Dropbox, Google Drive, OneDrive pour le transfert des fichiers depuis iPad vers PC Windows. Par rapport à iCloud Drive, ils offrent plus d'espace de stockage gratuit.
Sur votre iPad :
Téléchargez l'application Google Drive depuis App Store > Ouvrez-la et connectez-vous avec votre compte.
Appuyez sur l'icône + dans le coin inférieur droit de l'application > Appuyez sur Importer > Choisissez les fichiers à charger vers Google Drive.
Sur votre ordinateur :
Ouvrez un navigateur sur votre ordinateur et allez sur le site Web de Google Drive > Téléchargez les fichiers que vous avez importés.
Un moyen rapide de transférer des données de l'iPad à l'ordinateur consiste à s'envoyer un e-mail. Vous pouvez ajouter n'importe quel type de fichier en tant que pièce jointe. Toutefois, l'e-mail ne prend en charge que les fichiers de moins de 25M. Si vous souhaitez transférer des fichiers volumineux, vous pouvez compter sur la fonction de Mail Drop. Elle vous aide à envoyer un fichier jusqu'à 5 Go à chaque fois.
Activez Mail Drop sur l'iPad : Appuyez sur Mail sur iCloud.com > Préférences > Rédaction > Choisissez l’option Utiliser Mail Drop pour envoyer des pièces jointes volumineuses.
Nous prenons ici l'exemple de l'envoi de vidéos de l'iPhone à l'e-mail :
Sur votre iPad :
Connectez l'iPad au réseau Wi-Fi.
Allez dans l'application Photos > Choisissez la vidéo dont vous avez besoin > Appuyez sur le bouton Partager > Choisissez Mail > Entrez votre adresse > Appuyez sur Envoyer > Appuyez sur Utiliser Mail Drop.
Sur votre ordinateur :
Consultez votre courrier électronique et téléchargez la pièce jointe (vous avez 30 jours pour télécharger les pièces jointes).
Dans iTunes, il existe une fonction appelée Partage de fichiers. Elle vous permet de copier des fichiers entre l'ordinateur et les appareils iOS. Cependant, elle ne prend en charge que le transfert de plusieurs fichiers d'applications : Keynotes, Numbers, Pages, Kindle, etc.
1. Téléchargez et installez la dernière version d'iTunes sur l'ordinateur.
2. Connectez votre iPad à l'ordinateur. Vous pouvez connecter votre iPad à l'aide d'un câble USB ou d'une connexion Wi-Fi.
3. Dans iTunes, cliquer sur l'icône des appareils.
4. Cliquez sur Partage de fichiers sous Réglages.
5. Sélectionnez une application que vous souhaitez transférer > Choisissez le fichier dont vous avez besoin > Cliquez sur Enregistrer > Choisissez un emplacement pour enregistrer le fichier > Cliquez sur Enregistrer pour lancer le transfert.
C'est tout sur la façon de transférer des fichiers depuis iPad vers PC. Si vous voulez transférer des données de l'iPad au PC ou transférer des fichiers depuis PC vers iPad, FoneTool est le meilleur choix. Si vous souhaitez transférer des données sans fil, vous pouvez essayer les applications de type AirDrop, les services de stockage en cloud ou la fonction Mail Drop.