Souhaitez-vous transférer vos contacts iPhone sur votre PC en toute simplicité ? Que ce soit pour prévenir une perte de données ou pour un usage pratique, plusieurs solutions existent. Découvrez dans ce guide quatre méthodes fiables pour protéger et exporter des contacts vers iPhone efficacement !

Le transfert des contacts de l'iPhone vers le PC est un bon moyen de sauvegarder vos contacts. Lorsque vous perdez une partie ou la totalité de vos contacts à cause d'un accident inattendu, vous pouvez les retrouver rapidement sur votre iPhone avec tous les détails, y compris l'e-mail, l'adresse, la date d'anniversaire, etc.
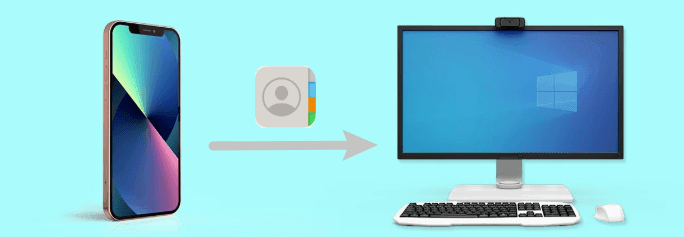
Alors comment transférer facilement les contacts de l'iPhone vers le PC ? Généralement, il y a quatre méthodes qui peuvent vous aider. Si vous avez seulement besoin de transférer un ou plusieurs contacts, le moyen le plus rapide est de vous envoyer un e-mail. Si vous voulez transférer des centaines de milliers de contacts, alors vous pouvez utiliser iTunes, iCloud ou FoneTool. Lisez la suite pour en choisir une en fonction de votre situation.
La méthode la plus simple est la première. FoneTool est un professionnel du transfert d'iPhone et de sauvegarde d'iPhone pour les PC Windows. Avec cet outil, vous pouvez transférer tous les contacts en un seul clic ou seulement les contacts dont vous avez besoin. Toutes les informations des contacts, le nom, le numéro de téléphone, l'email, l'adresse, l'anniversaire et d'autres notes seront exportées vers votre ordinateur.
Téléchargez FoneTool sur votre ordinateur et suivez les étapes détaillées pour transférer des contacts iPhone vers PC facilement.
Étape 1. Connectez votre iPhone à l'ordinateur via un câble USB > Appuyez sur Oui pour permettre à votre ordinateur d'accéder à votre iPhone.
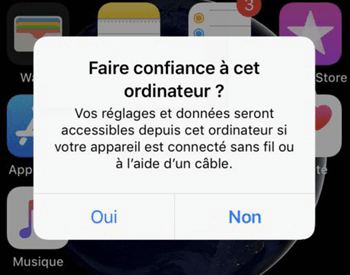
Étape 2. Cliquez sur l'option Transfert de téléphone > iPhone vers PC > Démarrer le transfert dans l'interface principale.
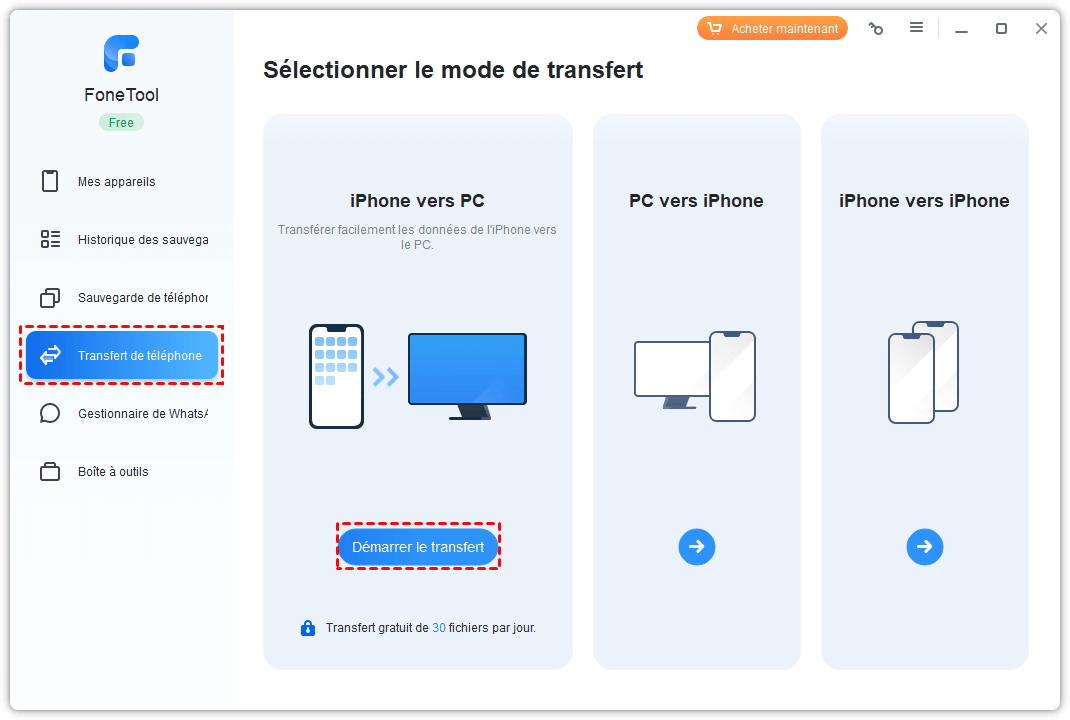
Étape 3. Cliquez sur l'icône + pour sélectionner les contacts que vous voulez transférer > Après la sélection, cliquez sur OK.
Étape 4. Vérifiez les contacts sélectionnés > Cliquez sur Paramètres de transfert pour choisir le chemin de transfert et sélectionnez le format que vous préférez > Enfin, cliquez sur le bouton Démarrer le transfert pour lancer l'opération.
iTunes est l'outil de gestion des appareils mobiles iOS par défaut et vous pouvez souvent l'utiliser pour sauvegarder les données et les paramètres de votre iPhone. En outre, il peut également vous aider à transférer les contacts de votre iPhone sur votre ordinateur. Assurez-vous d'avoir installé la dernière version d'iTunes sur votre ordinateur pour éviter des erreurs comme le problème d'iTunes qui ne reconnaît pas l'iPhone.
Étape 1. Connectez votre iPhone à l'ordinateur et lancez iTunes.
Étape 2. Cliquez sur l'onglet Appareil > Cliquez sur Infos.
Étape 3. Cochez la case Synchroniser les contacts avec > Sélectionnez Windows Contacts.
Étape 4. Cliquez sur Appliquer en bas de l'écran.
Pour trouver les contacts transférés, vous pouvez cliquer sur Démarrer et taper votre nom d'utilisateur > trouver et ouvrir le dossier du nom d'utilisateur, puis vous devriez voir le dossier Contacts. Si vous souhaitez le convertir au format CSV afin de pouvoir l'ouvrir comme une feuille de calcul, vous pouvez suivre les étapes ci-dessous pour exporter les contacts de l'iPhone au format CSV :
Étape 1. Double-cliquez pour ouvrir le dossier Contacts > Cliquez sur l'option Exporter > Sélectionnez CSV (Comma Separated Values) et cliquez sur Exporter.
Étape 2. Nommez le fichier CSV > Cliquez sur Parcourir pour choisir un chemin d'accès pour l'enregistrer > Cliquez sur Suivant.
Étape 3. Sélectionnez les champs que vous souhaitez exporter > Cliquez sur Terminer pour lancer l'exportation.
Si vous perdez certains contacts iPhone, puisque vous avez synchronisé les contacts iPhone avec iTunes, vous pouvez effectuer une nouvelle synchronisation pour synchroniser à nouveau les contacts sur l'iPhone.
Si vous avez activé la synchronisation des contacts iCloud, vous pouvez vous rendre sur iCloud.com pour télécharger les contacts de votre iPhone sur votre PC. Il vous permet d'exporter les contacts au format vCard. Vous pouvez également les convertir au format CSV selon vos besoins.
Étape 1. Sur votre ordinateur, ouvrez un navigateur et accédez à iCloud > Connectez-vous avec votre identifiant et votre mot de passe Apple.
Étape 2. Cliquez sur Contacts parmi les options.
Étape 3. Cliquez sur l'icône d'engrenage et choisissez Sélectionner tout pour vérifier tous les éléments en même temps. Vous pouvez aussi utiliser les touches Shift/Ctrl pour ne sélectionner que les contacts dont vous avez besoin.
Étape 4. Cliquez sur l'icône d'engrenage > Choisissez Emporter vCard... pour enregistrer les contacts sur l'ordinateur.
Si vous voulez convertir le format vCard en fichier SCV, voici la solution :
Allez sur le site de conversion de vCard en CSV : https://labs.brotherli.ch/vcfconvert/. Ensuite, cliquez sur le bouton Choisir un fichier pour sélectionner le fichier vCard que vous venez de télécharger depuis iCloud et confirmez les autres options :
Format : choisissez CSV, choisissez Comma, et activez Add header line Encodage : choisissez Unicode (UTF-8) Filtre : ne changez rien Modifications : ne changez rien
Enfin, cliquez sur le bouton convert pour commencer le processus.
Vous avez des contacts enregistrés au format VCF sur votre ordinateur et vous voulez les transférer sur iPhone. Il suffit de deux étapes pour y parvenir : d'abord importer les contacts VCF dans iCloud sur l'ordinateur, puis activer la synchronisation iCloud sur l'iPhone. Voir les étapes détaillées pour voir comment transférer contact PC vers iPhone.
Sur votre PC : Accédez à iCloud et connectez-vous avec votre identifiant et votre mot de passe Apple > Cliquez sur l'icône Contacts > l'icône en forme de roue dentée et choisissez Importer vCard... pour sélectionner les fichiers VCF.
Sur votre iPhone : Ouvrez Réglages > Tapez votre identifiant Apple > iCloud > Activez Contacts pour synchroniser les contacts iCloud avec l'iPhone. S'il y a un grand nombre de contacts à synchroniser avec l'iPhone, le processus peut prendre un certain temps. Vous pouvez ouvrir l'application Contacts et tirer vers le bas depuis le haut de l'écran pour actualiser les contacts.
Cette méthode est recommandée pour exporter quelques contacts seulement, car vous pouvez envoyer un seul contact à la fois. Il faut d'abord s'envoyer un e-mail et vérifier le courrier sur votre ordinateur. Si vous souhaitez transférer tous les contacts en une seule fois, la méthode 1 est la plus adaptée.
Étape 1. Ouvrez l'application Contacts sur votre iPhone > Recherchez et cliquez sur le contact que vous voulez transférer vers le PC.
Étape 2. Cliquez sur l'option Partager le contact > Choisissez le courrier.
Étape 3. Vos contacts seront joints à l'e-mail au format .vcf (vCard). Saisissez votre adresse électronique et envoyez-la.
Étape 4. Vérifiez l'e-mail et téléchargez la pièce jointe VCF sur votre ordinateur. Si vous voulez le convertir au format CSV, vous pouvez le faire avec l'aide d'un site Web de conversion CSV mentionné dans la méthode 3.
Sachez que vos contacts doivent être enregistrés sous forme de fichiers vCard au format VCF sur l'ordinateur. En outre, configurez votre messagerie électronique à l'aide de l'application Mail ou de tout autre client de messagerie tiers.
Comment ajouter un compte e-mail sur l'iPhone ? Accédez à Réglages > Choisissez Comptes et mots de passe > Appuyez sur Ajouter un compte > Choisissez Google ou d'autres services > Entrez les informations requises pour ajouter votre compte de courrier électronique.
Sur votre PC : Ouvrez un navigateur et connectez-vous à votre compte d'e-mail > Joignez le fichier VCF à un nouvel e-mail et envoyez-le à vous-même.
Sur votre iPhone : Ouvrez l'application Mail pour consulter l'e-mail > Touchez pour ouvrir le fichier VCF > Vous aurez ensuite la possibilité d'ajouter des contacts de l'e-mail à l'application Contacts. Choisissez ou Ajouter à un contact existant selon vos besoins.
Si vous avez des questions sur le transfert de vos contacts iPhone vers un PC ou sur la récupération de ceux-ci sur votre appareil, vous pouvez vous consulter des questions fréquemment posées pour vous aider à mieux transférer des contacts entre iPhone et PC.
Oui, des outils comme FoneTool permettent de sélectionner et de transférer uniquement les contacts de votre choix.
Les contacts sont généralement exportés au format vCard (VCF). Ce format peut être converti en CSV si nécessaire.
Oui, après avoir exporté vos contacts en vCard, vous pouvez les convertir en CSV à l'aide d'outils en ligne gratuits.
Oui, toutes les méthodes décrites, y compris FoneTool, iTunes, et iCloud, sont compatibles avec Windows 7.
C'est tout pour savoir comment transférer contacts iPhone vers PC et transférer les contacts de l'ordinateur à l'iPhone. Si vous voulez transférer beaucoup de contacts, le moyen le plus efficace est d'utiliser FoneTool. Il peut vous aider à effectuer le transfert contact iPhone vers PC gratuit alors que vous avez besoin de plus d'étapes pour le faire lorsque vous utilisez iTunes ou iCloud. Essayez gratuitement FoneTool et facilitez votre transfert de contacts iPhone vers PC !