Votre contact iPhone ne se synchronise pas avec iCloud comme prévu ? Comment transférer contacts iPhone vers iPhone ? Lisez ce guide pour obtenir 7 solutions afin de résoudre ces problèmes.

Votre contact iPhone ne se synchronise pas avec iCloud ? Vous n'êtes pas seul. Ce problème courant empêche souvent les utilisateurs de transférer leurs contacts vers un nouvel iPhone, même avec la fonctionnalité de synchronisation iCloud activée. Heureusement, il existe des solutions simples. Dans cet article, nous vous proposons 7 solutions pour résoudre le problème de synchronisation des contacts iPhone avec iCloud, ainsi qu'un moyen rapide et fiable de transférer vos contacts avec un outil performant pour mieux gérer vos données.
![]()
C’est vraiment un problème ennuyeux que tous les contacts ne sont pas dans iCloud et ne se transfèrent pas vers votre nouvel iPhone. Après tout, les contacts sont importants pour tout le monde. Avant d’explorer la solution, examinons d’abord les raisons courantes qui pourraient conduire au problème des contacts non transférés vers le nouvel iPhone 16/15/14/13/12/11/XS/XR/X/8.
Maintenant, vous savez pourquoi tous mes contacts ne sont pas dans iCloud, et ici, dans cette partie, je vais présenter toutes les solutions possibles que vous pouvez essayer pour résoudre le problème. Les méthodes fonctionnent pour tous les modèles d'iPhone, y compris les nouveaux iPhone 16, iPhone 15, iPhone 14, iPhone13, iPhone 12, iPhone 11, iPhone XS, iPhone XR, iPhone X, iPhone 8, etc.
Vous devrez d'abord vous assurer que vous êtes connecté avec le même compte iCloud sur les deux appareils. Les étapes de vérification sont suivantes : Ouvrez l’application Réglages > Appuyez sur votre nom > Ensuite, vous verrez votre identifiant Apple, assurez-vous que ce compte est celui que vous avez utilisé sur l'ancien iPhone.
L'iCloud nous aide à synchroniser les données entre les appareils à condition que l'option de synchronisation soit activée. Si l'option Contacts est désactivée, vos données ne seront pas synchronisées avec le nouvel iPhone, ce qui signifie que vous ne verrez pas vos contacts sur le nouvel iPhone. Allez vérifier si l'option Contacts est activée sur les deux iPhones.
Accédez à Réglages > Appuyez sur votre nom > iCloud > Activer les Contacts. S'il est déjà activé, désactivez-le puis réactivez-le. Si vous voulez transférer contact iCloud vers autre compte, vous pouvez vous référer à solution 7.
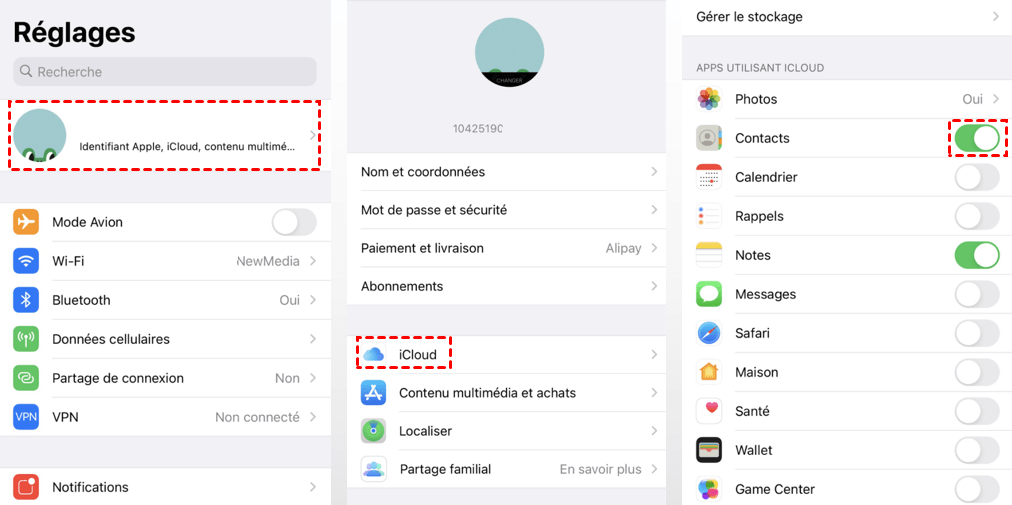
Une mauvaise connexion Internet peut également empêcher le transfert des contacts vers le nouvel iPhone. Vous devez vous assurer que votre iPhone est bien connecté. Veuillez essayer de réinitialiser la connexion réseau : Accédez à Réglages > Général > Réinitialiser > Réinitialiser les réglages réseau.
Cette opération ne supprimera aucune donnée sur votre iPhone, mais elle supprimera les réglages du réseau Wi-Fi, des données cellulaires. Vous devrez donc entrer à nouveau votre mot de passe pour rejoindre le Wi-Fi.
Si vos contacts sont configurés pour se synchroniser avec d'autres comptes tiers tels que Gmail ou Yahoo au lieu d'iCloud, les contacts continueront à être transférés vers ces sources. Dans ce cas, essayez de définir iCloud comme compte par défaut pour résoudre le problème des contacts qui ne sont pas transférés vers le nouvel iPhone.
Ouvrez l'application Contacts > Appuyez sur Groupes dans le coin supérieur gauche > Décochez tout sauf l'option iCloud (tous) > Appuyez sur OK pour confirmer. Vos contacts récupéreront uniquement les contacts de votre compte iCloud.
Veuillez vérifier si vous disposez d'un espace de stockage iCloud suffisant. Si le stockage iCloud est plein, vous ne pourrez pas synchroniser de données avec iCloud, et encore moins transférer les contacts vers un nouvel iPhone. Accédez à Réglages > Appuyez sur votre identifiant Apple > iCloud > Gérer le stockage pour afficher le stockage iCloud disponible.
Si les méthodes ci-dessus ne vous aident pas à résoudre le problème du transfert des contacts vers un nouvel iPhone, vous pouvez essayer d'autres méthodes pour vous aider à transférer les contacts d'un iPhone à un autre. En plus d'iCloud, un autre moyen courant consiste à utiliser iTunes.
Vous devrez d'abord sauvegarder les données de votre ancien iPhone sur iTunes, puis les restaurer sur votre nouvel iPhone. Que sauvegarde iTunes ? Vous devrez savoir qu'il sauvegarde non seulement des contacts mais également d'autres données comme photos. Si vous souhaitez simplement transférer des contacts, vous pouvez vous référer à la solution 7.
1. Téléchargez et installez la dernière version d'iTunes sur votre ordinateur.
2. Connectez votre ancien iPhone à l'ordinateur et ouvrez iTunes.
3. Cliquez sur Résumé > Sélectionnez Cet ordinateur > Cliquez sur Sauvegarder maintenant. Attendez la fin du processus de sauvegarde.
4. Déconnectez l'ancien iPhone et branchez votre nouvel iPhone.
5. Accédez à la page Résumé d'iTunes > Cliquez sur Restaurer l’iPhone... > Ensuite, choisissez la sauvegarde contenant les contacts que vous souhaitez transférer > Cliquez sur Restaurer pour le faire.
Si vous ne voulez pas utiliser iCloud ou iTunes pour transférer des contacts vers un nouvel iPhone, il existe un autre moyen de vous aider à résoudre ce problème. FoneTool, un professionnel logiciel transfert iPhone vers pc gratuit, offre un moyen rapide et sûr de vous aider à transférer des données entre deux appareils.
Pour transférer des contacts, il n'y a que deux étapes : transférer les contacts de l'ancien iPhone vers l'ordinateur > transférer les contacts de l'ordinateur vers le nouvel iPhone.
Téléchargez l'outil sur votre PC et suivez les étapes suivantes pour transférer les contacts de l'iPhone vers le nouvel iPhone.
Étape 1. Transférer les contacts de l'ancien iPhone vers l'ordinateur
1. Ouvrez FoneTool > Connectez votre ancien iPhone à l'ordinateur à l’aide d’un câble USB.
2. Cliquez sur l'option Transfert de téléphone > iPhone vers PC > Démarrer le transfert > Cliquez sur l'icône + pour afficher et sélectionner les contacts que vous souhaitez transférer > Cliquez sur OK pour continuer.
3. Cliquez sur Paramètres de transfert pour sélectionner le chemin de transfert pour enregistrer vos contacts > Choisissez le format que vous préférez (Si vous souhaitez afficher les contacts via Excel, vous pouvez choisir d'exporter les contacts iPhone au format CSV) > Cliquez sur le bouton Démarrer le transfert pour exporter les contacts sur l'ordinateur.
Étape 2. Transférer les contacts de l'ordinateur vers le nouvel iPhone
1. Débranchez votre ancien iPhone, puis connectez votre nouvel iPhone à l'ordinateur > Choisissez l'option Transfert de téléphone > PC vers iPhone > Démarrer le transfert.
2. Parcourez votre ordinateur et choisissez les contacts que vous avez exportés auparavant > Si tout va bien, cliquez sur Démarrer le transfert pour commencer le processus.
Comment faire si vous souhaitez transférer toutes les données vers un nouvel iPhone ? ► Si vous avez deux câbles de données USB, la fonction iPhone vers iPhone peut vous aider. Il est capable de transférer des photos, des contacts, l'historique des appels, des messages, des mémos, des calendriers, etc. en un seul clic. ► S'il n'y a qu'un seul câble de données USB, vous pouvez utiliser la fonction Sauvegarde complète de FoneTool pour sauvegarder l'ensemble de l'appareil sur un PC, puis Restaurer la sauvegarde sur un autre iPhone.
Dans cette page, nous avons exploré plusieurs solutions pour résoudre le problème des contacts iPhone qui ne se synchronisent pas avec iCloud. J'espère que les solutions seront utiles. Et si vous en avez assez des problèmes de synchronisation avec iCloud, choisissez FoneTool pour transférer vos contacts en toute simplicité et sans perte de données. Que vous souhaitiez effectuer le transfert contact iPhone vers PC gratuit ou directement vers un autre iPhone, FoneTool vous offre une solution rapide, fiable et gratuite.
Téléchargez-le maintenant pour une expérience de transfert fluide !