Lorsque vous achetez un nouvel iPhone, savez-vous comment transférer les contacts de Samsung vers iPhone ? Cet article propose 5 méthodes pour vous guider dans le transfert des contacts de Samsung vers iPhone. Voyons les différentes étapes.

Comment transférer les contacts d'un Samsung vers un iPhone sans SIM ?
Je viens d'acheter un nouvel iPhone14, comment transférer les contacts de Samsung vers iPhone sans SIM ? Il n'y a pas de moyen facile ? aidez-moi !
- Question de la Communauté Apple
La nouvelle série 14 de l'iPhone attire de nombreuses personnes en raison de ses nombreux nouveaux designs et de ses fonctionnalités haut de gamme. Lors du passage à un nouvel iPhone, le premier défi auquel sont confrontés de nombreux utilisateurs de Samsung est de savoir comment transférer les contacts d'Android vers iPhone. Comme les deux appareils utilisent des systèmes d'exploitation différents, il n'est pas particulièrement facile de transférer des contacts de Samsung vers iPhone.
Ne vous inquiétez pas, dans cet article, en plus d'expliquer comment transférer des contacts de Samsung vers iPhone 14/13/12/11 avec une carte SIM, nous partageons également plusieurs alternatives pour vous guider sur la façon de transférer des contacts de Samsung vers iPhone sans carte SIM.
Vous vous demandez comment transférer des contacts de Samsung vers iPhone de manière plus sûre et plus rapide ? FoneTool, un logiciel professionnel gratuit de transfert de données iOS, est vivement recommandé ici. Sans aucune restriction d'utilisation, comme une connexion réseau stable, une réinitialisation de l'iPhone, etc., il peut vous aider à transférer facilement des contacts, des photos, des chansons et des vidéos entre l'iPhone et l'ordinateur sans perdre de données.
● Facile à utiliser. Il dispose d'une interface conviviale, qui peut facilement compléter la migration des données en un seul clic. ● Vitesse de transfert super rapide. Il fournit une vitesse beaucoup plus rapide que les autres moyens et transfère 3000 contacts qui peuvent être terminés en 9 secondes. ● Transfert complet ou sélectif. Vous pouvez transférer les données complètement, ou transférer sélectivement les données pour économiser l'espace de stockage de l'iPhone. ● Large compatibilité. Il prend en charge différents modèles d'iPhone, ainsi que l'iPad, l'iPod touch et tous les derniers appareils iOS.
Pour commencer, cliquez sur le bouton de téléchargement pour obtenir FoneTool gratuitement sur votre PC.
Étape 1. Copiez les contacts Samsung sur votre PC à l'aide d'un câble USB.
Étape 2. Lancez FoneTool et connectez l'iPhone à l'ordinateur via le câble USB.
Étape 3. Cliquez sur Transfert de téléphone pour sélectionner PC vers iPhone et cliquez sur Démarrer le transfert.
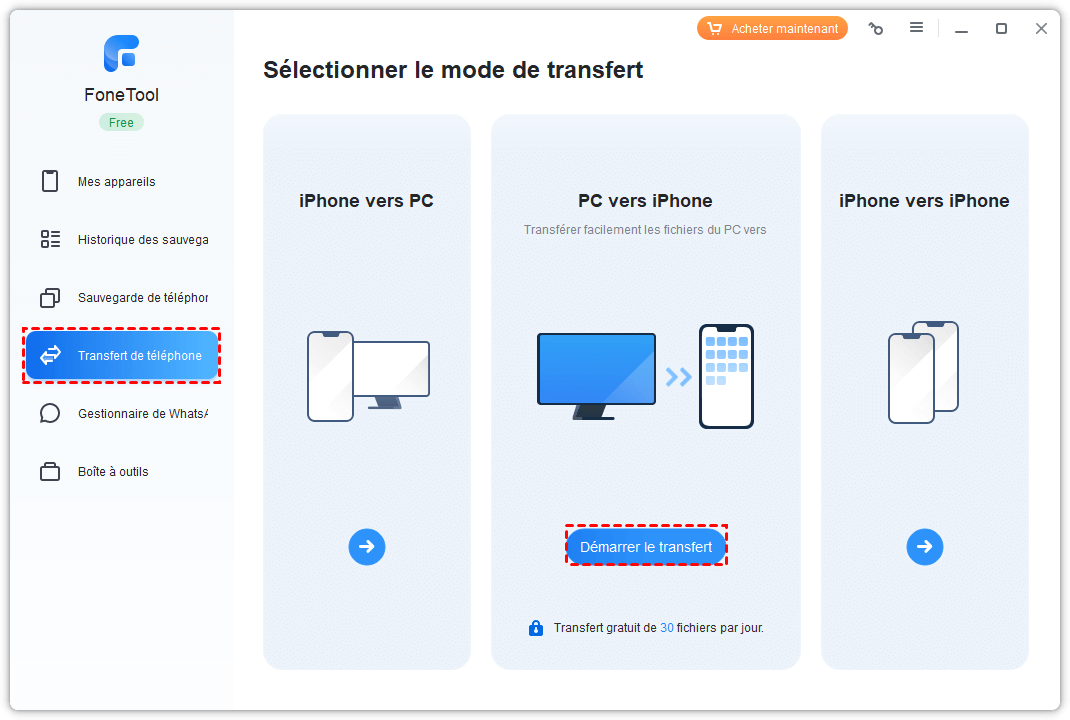
Étape 4. Cliquez sur l'icône de dossier pour parcourir l'ordinateur et choisissez Contacts pour afficher les contacts dont vous avez besoin. Sélectionnez les contacts à transférer. Après la sélection, cliquez sur Ouvrir.
Étape 5. Enfin, cliquez ensuite sur Démarrer le transfert.
Migrer vers iOS est une application officielle de migration de données développée par Apple pour aider les utilisateurs à transférer des données d'Android vers iPhone. Elle permet de transférer des données telles que les contacts, les photos de l'appareil photo, les vidéos, les messages, les comptes, les calendriers, etc.
Si vous avez déjà configuré votre iPhone, allez dans Réglages > Général > Réinitialiser > Effacer contenu et réglages pour redémarrer. N'oubliez pas d'effectuer une sauvegarde de l'iPhone avant de l'effacer.
Si vous n'avez pas encore configuré votre iPhone, suivez les étapes ci-dessous pour savoir comment transférer des contacts de Samsung vers iPhone.
Étape 1. Téléchargez l'application Migrer vers iOS depuis Google Play sur votre téléphone Samsung > Lancez-la > Lisez les conditions générales et cliquez sur Accepter > Appuyez sur Suivant.
Étape 2. Allez dans Apps et données sur votre iPhone > Sélectionnez Migrer des données depuis Android > Cliquez sur Continuer. Vous obtiendrez un code à 6 ou 10 chiffres.
Étape 3. Attendez de recevoir le code sur l'iPhone > Saisissez le code sur le Samsung > Choisissez les contacts à transférer vers l'iPhone > Cliquez sur Suivant.
Étape 4. La question de savoir combien de temps prend Migrer vers iOS dépend des conditions du réseau Wi-Fi et de la taille du contenu que vous transférez. À la fin du transfert, vous pouvez vérifier si le transfert est réussi sur votre iPhone.
Si vous ne souhaitez pas utiliser d'applications, l'utilisation de la carte SIM est le moyen le plus simple de copier des contacts d'un téléphone Samsung vers un iPhone. Vous pouvez enregistrer des contacts sur la carte SIM d'un téléphone Samsung, puis les exporter vers un iPhone.
Par ailleurs, comme les cartes SIM ne peuvent pas stocker de grandes quantités de données, les informations supplémentaires concernant vos contacts (photos, courriels, sonneries, etc.) seront perdues au cours du processus de transfert. Si la perte de données ne vous dérange pas, suivez les étapes suivantes pour apprendre à importer des contacts de Samsung vers iPhone.
Étape 1. Accédez à l'application Contacts sur votre Samsung > Appuyez sur le menu à trois points > Sélectionnez Importer/Exporter des contacts > Choisissez les contacts que vous souhaitez transférer > Cliquez sur l'option Exporter vers Carte SIM.
Étape 2. Insérez la carte SIM dans votre iPhone > Allez dans Réglages > Touchez Contacts >Touchez Importer les contacts SIM > Sur mon iPhone.
Si vous avez synchronisé vos contacts sur Samsung avec votre compte Google, vous pouvez vous connecter au même compte Google sur votre iPhone et synchroniser Gmail, et les contacts synchronisés apparaîtront sur votre iPhone. À l'exception du dernier iPhone 14, il est également possible de transférer des contacts d'un Samsung vers un iPhone 13/12/11. Consultez les instructions suivantes pour synchroniser les contacts de Samsung vers l'iPhone.
Étape 1. Allez dans Réglages sur votre Samsung > Choisissez Compte > Connectez-vous avec votre compte Google > Activez la synchronisation des contacts.
Étape 2. Allez dans Réglages sur votre iPhone > Mail > Appuyez sur Comptes > Appuyez sur Ajouter un compte > Choisissez Google > Connectez-vous avec votre compte Google où les contacts sont sauvegardés et cliquez sur Suivant > Appuyez sur Enregistrer.
Bien entendu, vous pouvez aussi utiliser Mail pour copier les contacts de Samsung vers votre nouvel iPhone. Il enverra les contacts au format vCard accessible sur l'iPhone. Outre le dernier iPhone 14, cette méthode permet également de transférer des contacts de Samsung vers l'iPhone 13/12/11. Toutefois, cette méthode ne permet d'envoyer qu'un seul contact à la fois.
Étape 1. Allez dans l'application Contacts sur Samsung > Touchez les trois points > Choisissez Importer/Exporter des contacts > Touchez Exporter vers un fichier .vcf > Envoyez-le par e-mail à votre iPhone.
Étape 2. Ouvrez l'application Mail sur votre iPhone pour vérifier l'e-mail > Ouvrez le fichier VCF > Cliquez sur Créer un nouveau contact. Cliquez ensuite sur l'option OK pour ajouter les contacts du courrier à l'application Contacts.
Voici comment transférer des contacts de Samsung vers iPhone. Si vous préférez une méthode sûre et rapide, vous pouvez choisir un logiciel de transfert professionnel et fiable pour iPhone - FoneTool. Il garantit que les données originales de votre iPhone ne seront pas effacées ou supprimées lors du transfert des contacts. Vous pouvez facilement transférer l'iPhone en un seul clic sans vous connecter à un réseau Wi-Fi.