Comment transférer les contacts d'un iPhone à un autre sans iCloud ? Ce guide présente 6 autres méthodes pour vous aider à transférer facilement tous les contacts ou certains d'entre eux.

Après avoir acheté un nouvel iPhone, la première chose à faire est de transférer le contenu d'un iPhone à un autre, notamment les contacts.
Pourquoi ne pas utiliser iCloud pour transférer des contacts ? Bien que populaire, iCloud présente plusieurs inconvénients : il synchronise tous vos contacts sans distinction, ne permet pas de choisir des contacts spécifiques, et requiert un identifiant Apple. De plus, si vous voulez transférer des contacts vers l’iPhone de quelqu’un d’autre, iCloud n’est pas pratique.
Donc, au lieu d'utiliser iCloud, ce guide vous présente 6 façons alternatives pour transférer vos contacts iPhone sans iCloud, sans Apple ID, et sans effacer vos données. Continuez à lire et choisissez un moyen à suivre selon vos besoins.
| 1. FoneTool | Transférer tous les contacts sélectionnés vers un nouvel iPhone sans effacer les données. | Câble USB | ⭐⭐⭐⭐⭐ |
| 2. iTunes | Exporter les contacts ainsi que d'autres contenus une fois d'un iPhone à un autre. | Câble USB | ⭐⭐⭐⭐ |
| 3. FoneTool Mobile | Envoyer vos contacts souhaités sans fil entre deux iPhones. | Sans fil | ⭐⭐⭐⭐ |
| 4. Gmail | Activer la synchronisation des contacts pour synchroniser les contacts entre iOS et Gmail. | Sans fil | ⭐⭐⭐ |
| 5. AirDrop | Transférer un contact à la fois vers un autre iPhone par Airdrop. | Sans fil | ⭐⭐ |
| 6. Carte SIM | Changer la carte SIM pour importer des contacts sur le nouvel iPhone. | Sans fil | ⭐⭐ |
Commençons par la méthode la plus simple. Vous voulez transférer des contacts d'iPhone à un autre sans iCloud principalement parce que : vous voulez transférer les contacts sélectionnés, vous ne voulez pas effacer les données existantes sur le nouvel iPhone, ou vous voulez transférer contact iCloud vers autre compte.
Contrairement à iCloud ou iTunes, FoneTool est un outil fiable de transfert d'iPhone peut vous aider à transférer des contacts iPhone vers iPhone avec différents identifiants Apple ou sans identifiant Apple en quelques clics.
Meilleur logiciel de transfert iPhone gratuit
Télécharger en sécurité
✨Il suffit de deux parties pour réaliser le transfert : ① Transférer les contacts de l'iPhone source vers le PC. ② Transférer les contacts du PC vers l'iPhone cible.
Maintenant téléchargez l'outil sur votre PC et suivez les étapes détaillées pour transférer les contacts iPhone vers iPhone sans iCloud.
1. Transférer les contacts de l'iPhone source vers le PC
Étape 1. Lancez FoneTool > Connectez votre iPhone à l'ordinateur via un câble USB > Appuyez sur l'option Oui lorsque cela vous est demandé.
Étape 2. Cliquez sur l'option Transfert de téléphone > iPhone vers PC > Démarrer le transfert.
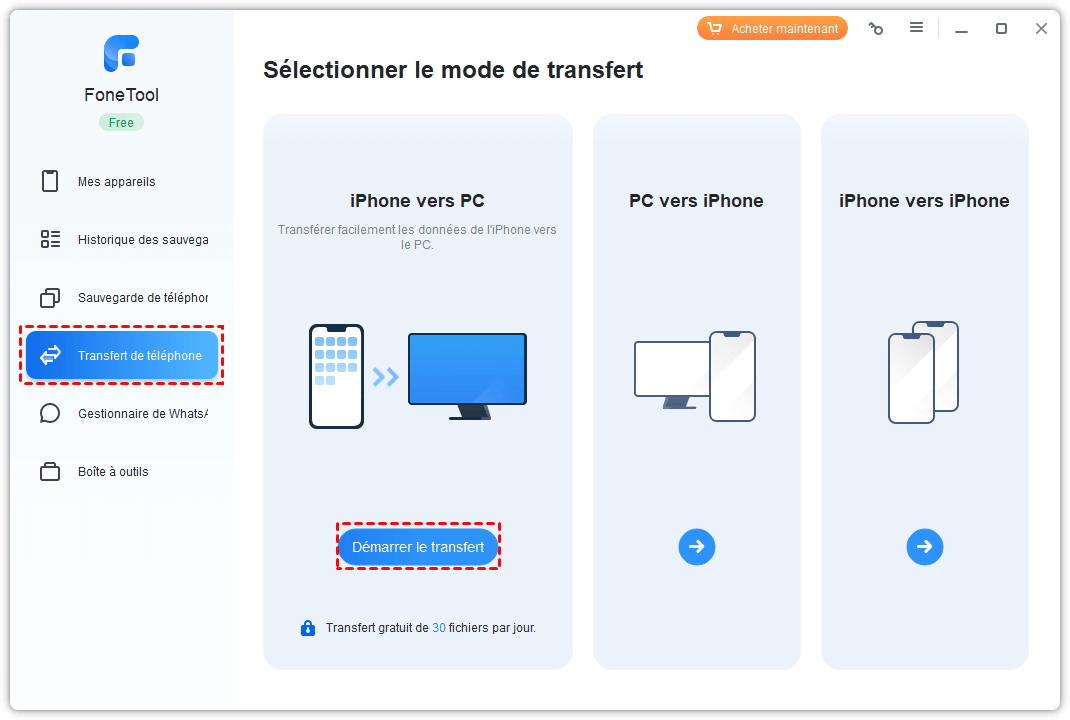
Étape 3. Cliquez sur l'icône + pour sélectionner les contacts que vous voulez transférer > Après la sélection, cliquez sur OK pour confirmer.
Étape 4. Cliquez sur Paramètres de transfert pour choisir le chemin de transfert et un format (Si vous voulez afficher les contacts via Excel, vous pouvez choisir d'exporter les contacts de l'iPhone en CSV). > Enfin, Cliquez sur Démarrer le transfert.
2. Transférer les contacts du PC vers l'iPhone cible
Étape 1. Débranchez l'iPhone source, puis connectez l'iPhone cible à l'ordinateur.
Étape 2. Cliquez sur l'option Transfert de téléphone > PC vers iPhone > Démarrer le transfert.
Étape 3. Cliquez sur l'icône de fichier pour choisir les contacts que vous avez exportés auparavant > Enfin, cliquez sur Démarrer le transfert.
✏️ Notes : Comment faire si vous voulez transférer des contacts ainsi que des photos, des messages, des calendriers, des données d'applications, etc ? • Si vous avez deux câbles de données pour connecter iPhone, l'outil de transfert iPhone vers iPhone est un bon choix pour transférer tous les données en un seul clic. • S'il n'y a qu'un seul câble de données USB, vous pouvez utiliser la fonction Sauvegarde complète de FoneTool pour sauvegarder l'ensemble de l'appareil sur un PC, puis Restaurer la sauvegarde sur un autre iPhone. • Certains utilisateurs ont signalé deux problèmes graves avec iCloud pour Windows après la synchronisation des photos de leur iPhone sur iCloud : des vidéos corrompues et l'affichage de photos étrangères. Dans ces cas, il est recommandé d'utiliser la fonction Sauvegarde sélective de FoneTool pour sauvegarder les photos iPhone dans un endroit plus sûr.
Limitations :
iTunes est également un moyen courant d'aider les utilisateurs à transférer des données vers le nouvel iPhone. Vous devez d'abord effectuer une sauvegarde de votre ancien iPhone, puis restaurer les fichiers de sauvegarde sur le nouvel iPhone. Mais attention :
● Non seulement les contacts mais aussi toutes les autres données de l'ancien iPhone seront transférées sur le nouvel iPhone. ● Le contenu de votre nouvel iPhone sera d'abord effacé, puis remplacé par toutes les données et les réglages de l'ancien iPhone. ● Le processus prendra beaucoup de temps, car il faudra sauvegarder et restaurer tout le contenu de l'iPhone.
Par conséquent, si vous préférez un moyen sûr de transférer seulement les contacts d'iPhone à iPhone, veuillez passer à la méthode 1 pour obtenir la solution. Ou si cela ne vous dérange pas de restaurer la sauvegarde entière sur un nouvel iPhone, consultez les étapes suivantes :
Étape 1. Téléchargez et installez la dernière version d'iTunes sur votre ordinateur.
Étape 2. Connectez votre ancien iPhone à l'ordinateur et lancez iTunes.
Étape 3. Cliquez sur l'onglet Appareil > Sélectionnez la sauvegarde sur cet ordinateur > Cliquez sur Sauvegarder maintenant. Attendez que la sauvegarde soit terminée.
Étape 4. Déconnectez l'ancien iPhone et branchez votre nouvel iPhone.
Étape 5. Cliquez sur Restaurer la sauvegarde... sur la page Résumé d'iTunes >Puis choisissez la sauvegarde contenant les contacts que vous souhaitez transférer > Cliquez sur Restaurer pour la réaliser.
✏️ Note : Pendant la restauration, vous devez désactiver Localiser sur votre nouvel appareil : Réglages > [votre nom] > iCloud > Faites défiler jusqu'à Localiser mon iPhone et appuyez dessus > Désactivez-la et vous devrez entrer votre identifiant Apple et votre mot de passe pour confirmer.
Limitations :
Si vous n'avez pas de câble USB ni d'ordinateur, l'utilisation de l'application FoneTool est une solution efficace pour transférer des contacts d'iPhone à iPhone sans fil. En quelques étapes simples, vous pouvez déplacer des contacts, des photos, des vidéos et d'autres données vers votre nouvel iPhone sans consommer de données cellulaires.
Vous pouvez scanner le code QR ou accéder à l'App Store pour installer l'application FoneTool sur votre iPhone et continuer à apprendre comment transférer des contacts d'un iPhone à l'autre sans identifiant Apple.
Étape 1. Ouvrez l'application FoneTool sur les deux iPhones et autorisez l'outil à utiliser le Wi-Fi et à accéder aux fichiers sur votre appareil.
Étape 2. Rapprochez les deux iPhones et appuyez sur l'avatar des autres iPhones sur l'écran Connect Device pour établir une connexion.
Étape 3. Sélectionnez les contacts que vous devez transférer et appuyez sur le bouton Send. Ensuite, attendez la fin du partage de contacts d'iPhone à iPhone sans iCloud.
Limitation :
Gmail est le service de messagerie électronique fourni par Google et il propose un moyen d'aider à synchroniser les contacts entre les appareils. C'est une autre méthode à utiliser si vous souhaitez copier des contacts d'un iPhone à un autre sans iCloud.
Sur l'iPhone source :
Étape 1. Accédez à Réglages > Faites défiler l'écran un peu plus bas pour choisir Mots de passe et comptes. (Mail, Contacts, Calendrier dans iOS 8/9.)
Étape 2. Appuyez sur Ajouter un compte > Appuyez sur Google > Entrez les informations requises pour ajouter votre compte Gmail et cliquez sur Suivant.
Étape 3. Cliquez sur Enregistrer lorsque votre compte est vérifié.
Étape 4. Activez la synchronisation des Contacts > Cliquez sur Enregistrer pour confirmer.
Sur l'iPhone cible :
Répétez les étapes ci-dessus pour ajouter le compte et activer la synchronisation des contacts.
Limitations :
AirDrop est une fonctionnalité utile qui permet aux utilisateurs de partager des contacts, des photos, des vidéos et bien plus encore, sans fil, entre deux appareils iOS. Mais elle ne transfère qu'un seul élément à la fois. Si vous avez beaucoup de contacts à copier, vous devrez répéter les étapes encore et encore. Activez le Wi-Fi et le Bluetooth sur les deux appareils et suivez les étapes pour transférer des contacts via AirDrop :
Activer AirDrop sur l'iPhone
Étape 1. Ouvrez le Centre de contrôle en faisant glisser vers le haut depuis le bas de l'écran de l'iPhone ou depuis le haut.
Étape 2. Activez AirDrop : Appuyez et maintenez enfoncé le boîtier de contrôle sans fil > Appuyez sur AirDrop et choisissez Contacts seulement, ou Tout le monde.
AirDrop Contacts vers l'iPhone
Étape 1. Allez dans l'application Contacts de l'iPhone source > Rechercher et touchez le contact que vous voulez partager.
Étape 2. Touchez l'option Partager cette fiche > Touchez AirDrop > Choisissez l'iPhone cible.
Étape 3. Appuyez sur le bouton Accepter sur l'iPhone cible pour recevoir les contacts.
Limitations :
Si vos contacts sont stockés sur la carte SIM, c'est très simple de transférer des contacts vers un nouvel iPhone sans iCloud. Il suffit d'importer les contacts de la carte SIM vers l'iPhone.
Étape 1. Retirez la carte SIM de l'ancien iPhone et insérez-la dans le nouveau.
Étape 2. Cliquez sur Réglages > Choisissez Contacts.
Étape 3. Choisissez l'option Importer les contacts SIM sur mon iPhone.
✏️ Note : iPhone vous permet seulement de stocker des contacts dans le stockage interne d'iPhone et vous ne pouvez pas copier des contacts sur la carte SIM. S'il n'y a pas de contacts sur la carte SIM, essayez les 5 autres méthodes pour transférer des contacts iPhone sans iCloud.
Limitations :
C'est tout pour savoir comment transférer contact iPhone vers iPhone sans iCloud. Que vous ayez un câble USB ou non, vous pouvez trouver une méthode adaptée dans cette page. Même si vous n'avez pas de connexion Internet, ne vous inquiétez pas, FoneTool peut également vous aider à exporter vos contacts iPhone sans iCloud.
De plus, FoneTool peut vous aide aussi à sauvegarder vos contacts iPhone gratuitement sur un PC ou un disque dur externe afin de les conserver en sécurité. Téléchargez-le maintenant pour découvrir sa facilité d'utilisation et protégez vos données.
Si vous avez des questions, n'hésitez pas à nous contacter et nous vous répondrons dès que possible.