Ce guide vous expliquera comment transférer les contacts iCloud vers autre compte. En plus, la façon de transférer les contacts d'un iPhone à un autre sans identifiant Apple est également présentée.

Comment transférer des données d'un identifiant Apple vers un autre
J'ai un problème avec mes contacts, car ma mère et moi avons le même identifiant Apple. J'ai fait pour elle un autre identifiant, mais maintenant, je ne sais pas comment transférer ses contacts qui restent dans mon identifiant.
- Question de la Communauté Apple
iCloud offre une méthode simple d'aider les utilisateurs à synchroniser et à gérer les contacts, les messages, les notes, les calendriers, etc. de leur iPhone. Vous pouvez facilement accéder à ces données sur n'importe quel appareil d'Apple, à condition de vous connecter avec le même identifiant Apple. Si vous avez un nouvel iPhone, il vous aide à transférer contacts iPhone vers iPhone en activant les Contacts dans iCloud.
Après avoir obtenu un nouvel iPhone, certains utilisateurs souhaitent également utiliser un nouveau compte iCloud pour stocker les données. Dans ce cas, une nouvelle question se pose : comment transférer contact iCloud vers autre compte ? Ou bien vous avez oublié votre compte iCloud actuel mais vous souhaitez transférer des contacts vers un nouvel iPhone. Veuillez continuer à lire pour découvrir les étapes détaillées.
Partie 1. Comment transférer les contacts iCloud vers autre compte ?
Partie 2. Comment transférer les contacts d'un iPhone à un iPhone sans iCloud
Dans cette partie, je vais détailler deux méthodes testées qui peuvent vous aider à transférer des contacts entre différents identifiants Apple. Choisissez-en une en fonction de vos besoins. Pour une meilleure illustration, supposons que vous vouliez transférer des contacts du compte Apple A vers le compte B. Allons-y.
Étape 1. Ouvrez l'application Réglages > Votre identifiant Apple > iCloud > Désactiver les Contacts > Conserver sur mon iPhone (vous pouvez également choisir de désactiver d'autres éléments en fonction de vos besoins).
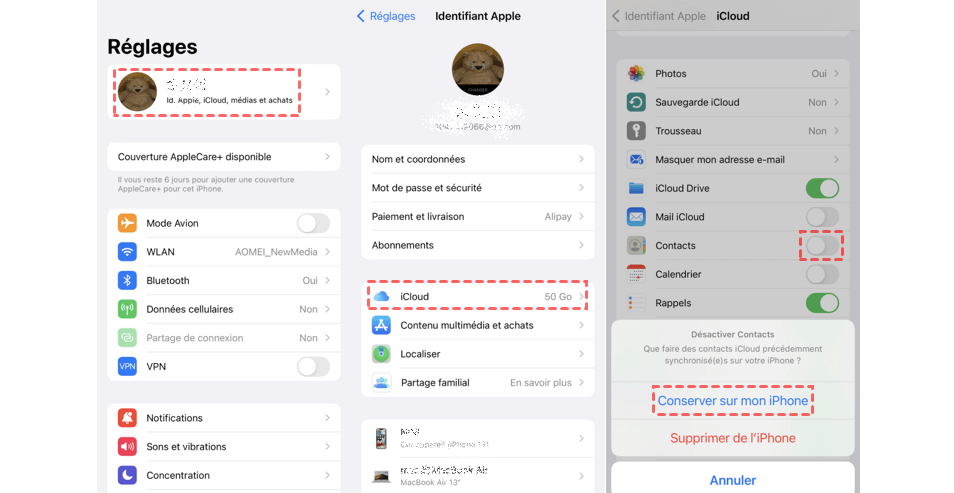
Étape 2. Déconnectez le compte A de cet appareil.
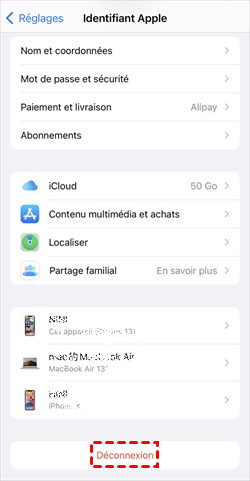
Étape 3. Connectez-vous avec le compte B et activez l'option Contacts à synchroniser. Les contacts stockés sur l'appareil seront alors synchronisés avec iCloud.
Si vous avez un ordinateur à portée de main, vous pouvez transférer des données d'un identifiant Apple vers un autre avec l'aide du site officiel d'iCloud.
Étape 1. Ouvrez un navigateur et allez sur iCloud > Connectez-vous avec le compte iCloud A.
Étape 2. Choisissez Contacts > Cliquez sur l'icône d'engrenage dans le coin inférieur gauche > Cliquez sur Tout sélectionner si vous voulez exporter tous les contacts.
Étape 3. Cliquez à nouveau sur l'icône d'engrenage > Choisissez Exporter une vCard... pour télécharger les contacts sur l'ordinateur.
Étape 4. Déconnectez-vous du compte A, puis connectez-vous avec le compte B > Allez à l'écran Contacts et cliquez sur l'îcône d'engrenage > Cliquez sur Importer une vCard... pour sélectionner les contacts exportés du compte A.
Maintenant, vous savez qu'il existe deux méthodes permettant de transférer contact iCloud vers autre compte. Ces deux méthodes sont faciles à utiliser.
Toutefois, iCloud ne donne à chaque utilisateur gratuit que 5 Go d'espace de stockage. Lorsque l'espace est insuffisant, vous rencontrerez le problème de la sauvegarde iCloud impossible. Dans ce cas, certains utilisateurs se demandent comment transférer des contacts d'un iPhone à un autre sans iCloud. Donc, dans la partie suivante, je vais vous montrer un autre moyen facile.
FoneTool, un outil professionnel de transfert d'iPhone pour Windows PC est recommandé ici. Il peut vous aider à transférer facilement les contacts d'iPhone à iPhone en seulement quelques clics sans vous connecter au compte iCloud.
Deux étapes pour réaliser le transfert : ① Transférez les contacts de l'iPhone source vers l'ordinateur. ② Transférez les contacts de l'ordinateur vers l'iPhone cible. Vous pouvez sélectionner les contacts dont vous avez besoin au lieu de tous les sélectionner. Surtout, il n'est pas nécessaire de réinitialiser votre nouvel iPhone et cela n'effacera aucune donnée existante sur l'appareil.
FoneTool prend en charge tous les modèles d'iPhone, de l'iPhone 4 au dernier iPhone 16. Il est parfaitement compatible avec le dernier iOS 18. Téléchargez l'outil sur votre PC et suivez les étapes détaillées pour transférer les contacts d'un iPhone à un iPhone avec un identifiant Apple différent.
Étape 1. Lancez FoneTool > Connectez l'iPhone A qui contient les contacts que vous souhaitez transférer vers l'ordinateur.
Étape 2. Cliquez sur l'option Transfert de téléphone > iPhone vers PC > Démarrer le transfert dans la barre d'outils.
Étape 3. Cliquez sur l'icône + pour sélectionner les contacts que vous souhaitez transférer et cliquez sur OK pour confirmer.
Étape 4. Cliquez sur Paramètres de transfert pour sélectionner un chemin de transfert > Choisissez le format que vous préférez > Cliquez sur Démarrer le transfert pour commencer.
Étape 5. Débrancher l'iPhone A et connecter l'iPhone B à l'ordinateur > Cliquer sur l'option Transfert de téléphone > PC vers iPhone > Démarrer le transfert.
Étape 6. Cliquez sur l'icône de fichiers pour parcourir et choisir les contacts > Cliquez sur Démarrer le transfert pour commencer le processus du transfert.
Après le transfert, vous pouvez aller dans les Réglages pour activer les Contacts dans iCloud afin de synchroniser les contacts avec le compte iCloud de votre choix.
▍Astuce supplémentaire :
Si vous voulez transférer toutes les données de l'iPhone à l'iPhone, vous pouvez choisir l'option Transfert de téléphone > iPhone vers iPhone > Démarrer le transfert dans la barre des outils. Il est capable de transférer toutes les données en un seul clic.
C'est tout pour savoir comment transférer contact iCloud vers autre compte. Vous pouvez le réaliser directement sur votre iPhone ou sur votre ordinateur. Si vous ne voulez pas compter sur iCloud, FoneTool est un autre choix optimal. Il peut vous aider à transférer les contacts sélectionnés à un autre iPhone sans perte de données.