Comment transférer des applications depuis iPhone vers iPhone ? Vous pouvez essayer les solutions proposées dans l'article pour transférer les données des applications d'un iPhone à l'autre grâce à quelques astuces et outils de transfert de données pour iPhone.

Transfert des applications depuis iPhone vers iPhone
J'ai un nouvel iPhone 13. Je veux avoir mes anciennes applications et données sur mon nouvel iPhone. Y a-t-il un moyen de réaliser cela ? Comment obtenir toutes mes applications sur le nouvel iPhone ?
- Question de la Communauté Apple
Vous voulez transférer les données de l'ancien iPhone vers le nouveau ? Lorsqu'ils achètent un nouvel iPhone, les utilisateurs d'iPhone peuvent être bloqués lors du transfert des applications de l'ancien iPhone vers le nouveau. Certaines applications qu'ils utilisent fréquemment sauvegardent beaucoup de données importantes comme les informations de compte, l'historique des chats, les enregistrements de jeux, les réglages, etc.
Savoir comment effectuer le transfert des applications iPhone vous permet de protéger les données d'applications et de gagner du temps. Il existe plusieurs méthodes efficaces pour transférer des applications iPhone sans perte de données.
D'une manière générale, pour transférer des applications d'un iPhone à un autre, il faut tout transférer d'un iPhone à un autre, y compris toutes les données et tous les réglages de l'iPhone. Donc, vous pouvez soit transférer l'application et les données avant la configuration, soit utiliser iTunes, iCloud ou le logiciel de transfert de données pour iPhone.
Il existe trois méthodes pour vous aider à transférer des applications d'un iPhone à un autre. Que vous souhaitiez transférer des applications avec ou sans iTunes/iCloud, voici les solutions.
Le démarrage rapide est une fonctionnalité lancée dans iOS 11 pour permettre aux utilisateurs de configurer iPhone de manière plus facile. Les utilisateurs peuvent transférer sans fil tout ce qui se trouve sur l'ancien iPhone vers le nouveau.
Si vous souhaitez utiliser le démarrage rapide pour déplacer des applications et des données d'un iPhone à un autre, il faut confirmer que la version iOS des deux iPhones est iOS 11 ou ultérieure. Si la version iOS de votre iPhone est inférieure à iOS 11, le démarrage rapide ne peut pas fonctionner et vous pouvez essayer les autres méthodes.
En outre, cette fonction repose sur Bluetooth et Apple ID, vous devez activer Bluetooth sur les deux iPhones et vous connecter avec votre Apple ID. Suivez les étapes pour transférer toutes les applications sur le nouvel iPhone via le démarrage rapide.
Étape 1. Allumez votre nouvel iPhone et placez-le à proximité de votre ancien iPhone. L'écran de démarrage rapide s'affiche sur votre ancien iPhone pour vous proposer d'utiliser votre identifiant Apple pour configurer le nouveau.
Étape 2. Assurez-vous de l'identifiant Apple et appuyez sur Continuer. Suivez les instructions pour configurer votre nouvel iPhone.
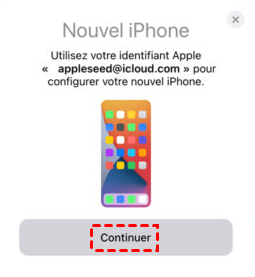
Étape 3. Lorsque vous arrivez à l'écran Transférer les données, appuyez sur Transférer depuis l'iPhone pour commencer à transférer directement vos données de votre ancien appareil vers votre nouvel appareil.
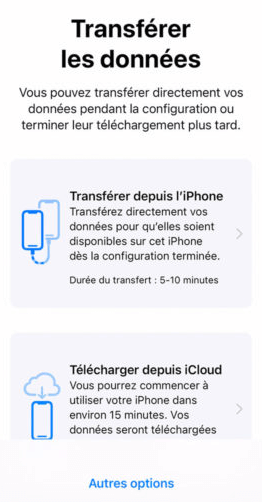
✏️ Note : Vous pouvez également appuyer sur Autres options pour transférer les applications, les données et les paramètres à partir de votre sauvegarde iCloud la plus récente ou à partir d'une sauvegarde sur votre ordinateur.
Si le démarrage rapide iPhone ne fonctionne pas ou si vous ne disposez pas de l'ancien iPhone et du nouveau, vous pouvez essayer de transférer les données des applications iPhone via iCloud ou une sauvegarde iTunes. Si vous avez configuré votre iPhone, il faut d'abord effacer manuellement les réglages et le configurer.
Étape 1. Sur l'écran de démarrage rapide, appuyez sur l'option Configurer manuellement. Si vous avez terminé la configuration du nouvel iPhone, allez dans Réglages > Général > Réinitialiser > Effacer tout contenu et réglages pour réinitialiser.
Étape 2. Après avoir réglé le Wi-Fi, Face ID et le code d'accès, l'écran Apps et données apparaît. Choisissez Restaurer à partir d'iCloud ou Restaurer via un Mac ou un PC.
▍Si vous sélectionnez Restaurer à partir d'une sauvegarde iCloud
▍Si vous sélectionnez Restaurer via un Mac ou un PC
Si vous n'avez pas fait une sauvegarde iPhone, vous pouvez essayer une méthode plus simple pour transférer les données des applications d'un iPhone à un autre. Utiliser un outil de transfert de données d'iPhone pour déplacer les apps d'un iPhone à un autre.
Téléchargez le logiciel gratuit FoneTool pour transférer rapidement les données de l'iPhone à l'iPhone. Avec FoneTool, il existe deux façons de choisir pour le transfert de données de l'iPhone : transfert de données d'iPhone à iPhone en un seul clic ou sauvegarde complète et restauration des données pour iPhone.
▍Transfert d'applications d'iPhone à iPhone en un seul clic
Étape 1. Connectez deux iPhones à un ordinateur et lancez FoneTool.
Étape 2. Cliquez sur l'option Transfert de téléphone > iPhone vers iPhone > Démarrer le transfert.
Étape 3. Activez le cryptage de la sauvegarde pour chiffrer les données si vous souhaitez sauvegarder des données plus privées. Et puis cliquez sur Démarrer le transfert pour commencer.
✏️ Notes : • S'il n'y a qu'un seul câble de données USB, vous pouvez utiliser la fonction Sauvegarde complète de FoneTool pour sauvegarder l'ensemble de l'appareil sur un PC, puis Restaurer la sauvegarde sur un autre iPhone. • Si vous n'avez pas de câble de données pour connecter votre iPhone à un PC, vous pouvez scanner le code QR suivant pour obtenir FoneTool pour iOS afin de transférer des données spécifiques entre deux appareils sans fil.
▍Sauvegarde complète et restauration des données, y compris toutes les applications
Étape 1. Connectez l'ancien iPhone à l'ordinateur. Cliquez sur Sauvegarde de téléphone > Sauvegarde complète > Démarrer la sauvegarde dans la barre d'outils.
Étape 2. Activez le cryptage de la sauvegarde si vous avez besoin de copier les données de Santé, Activité et Trousseau.
Étape 3. Vous pouvez cliquer sur l'option Choisir le chemin de stockage pour modifier l'emplacement de la sauvegarde. Enfin, Cliquez sur Démarrer la sauvegarde.
Étape 4. Connectez le nouvel iPhone, cliquez sur Historique des sauvegardes dans la barre latérale > Cliquez sur l'icône de restauration.
Certains utilisateurs se demandent encore s'il est possible de transférer des applications d'iPhone à iPhone par AirDrop. AirDrop est connu pour permettre aux utilisateurs de transférer des photos, des vidéos, des contacts, des emplacements et d'autres données entre deux appareils Apple, comme l'iPhone, l'iPad, l'iPod et le Mac. Les utilisateurs d'iPhone peuvent-ils donc transférer des applications d'un iPhone à un autre via AirDrop ?
La réponse est non. Vous ne pouvez pas transférer les données des applications d'un iPhone à un autre, mais seulement utiliser AirDrop pour partager des applications d'un iPhone à un autre. Cela signifie que vous devez installer les applications dans l'App Store après avoir reçu l'application AirDrop.
✏️ Note : Assurez-vous que Bluetooth, Wi-Fi et AirDrop sont activés sur les deux iPhones.
Étape 1. Sur l'iPhone source, maintenez le doigt sur l'icône de l'application que vous voulez partager et sélectionnez Partager l'app.
Étape 2. Appuyez sur AirDrop dans le menu contextuel et sélectionnez le nom du nouvel iPhone.
Étape 3. Cliquez sur Afficher sur l'autre iPhone pour télécharger l'application dans l'App Store.
Comment transférer des applications depuis iPhone vers iPhone ? Maintenant, vous avez la réponse.
Si vous avez d'autres questions ou commentaires, n'hésitez pas à nous contacter.