Vous voulez télécharger des photos d'un iPhone vers un PC sous Windows 11, 10, 8, 7 ? Ce guide vous montrera comment télécharger des photos de l'iPhone vers l'ordinateur avec ou sans USB.

La question de savoir comment télécharger mes photos de mon iPhone sur mon PC Windows 10 est fréquemment posée. Certains utilisateurs souhaitent transférer les photos de leur iPhone sur leur ordinateur pour les sauvegarder, tandis que d'autres veulent les transférer sur leur ordinateur pour les retoucher.

Il existe plusieurs méthodes rapides qui peuvent vous aider à télécharger des photos de l'iPhone vers l'ordinateur. Dans ce guide, je vais vous montrer tous les détails de chaque méthode. Vous pouvez lire d'abord et ensuite trouver celle qui vous convient le mieux.
Voici trois méthodes qui peuvent vous aider à télécharger des photos de l'iPhone vers l'ordinateur à l'aide d'un câble USB. Si vous souhaitez exporter des photos sauvegardées dans différents albums, la méthode 2 est le meilleur choix.
L'explorateur de fichiers vous permet d'accéder au dossier DCIM de l'iPhone, dans lequel vous trouverez toutes les photos du rouleau de l'appareil photo. Cependant, il n'affichera pas vos albums photo, ce qui signifie que vous devez ouvrir les dossiers un par un pour trouver toutes les photos dont vous avez besoin. Ce n'est peut-être pas un bon choix si vous souhaitez transférer des albums photo de l'iPhone vers l'ordinateur.
Vous pouvez suivre les étapes ci-dessous pour télécharger des photos de l'iPhone vers le PC via l'Explorateur de fichiers.
1. Connectez votre iPhone à l'ordinateur via un câble USB > Connectez l'ordinateur.
2. Ouvrez Ce PC > Recherchez votre iPhone et ouvrez-le.
3. Allez dans Stockage interne > DCIM > Vous pouvez maintenant ouvrir les sous-dossiers pour trouver les photos dont vous avez besoin et les copier sur l'ordinateur.
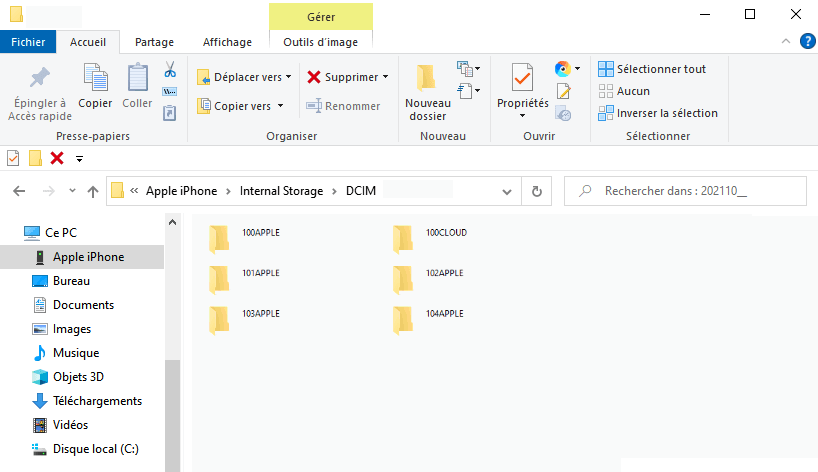
Si vous souhaitez accéder facilement aux photos d'iPhone sur PC - voir tous les albums et les photos qu'ils contiennent, vous pouvez utiliser FoneTool. Il s'agit d'un outil professionnel de gestion des données de l'iPhone pour les utilisateurs de Windows. Avec FoneTool, vous pouvez facilement télécharger des photos de l'iPhone vers l'ordinateur à l'aide d'un câble USB.
Principales fonctions de FoneTool
Vous pouvez cliquer sur le bouton de téléchargement pour obtenir FoneTool et suivre les étapes ci-dessous pour télécharger des photos de l'iPhone vers le PC en quelques minutes.
1. Lancez FoneTool > Connectez votre iPhone à l'ordinateur via le câble USB > Entrez le code d'accès de l'iPhone.
2. Une fois que FoneTool a reconnu votre appareil, choisissez Transfert de téléphone > iPhone vers PC et cliquez sur Démarrer le transfert.
3. Choisissez Photos > Sélectionnez les photos que vous souhaitez transférer > Cliquez sur OK pour continuer.
4. Cliquez sur Démarrer le transfert > Sélectionnez un chemin de stockage > Cliquez sur Transférer.
? FoneTool offre également d'autres fonctions utiles pour vous aider à mieux gérer vos photos. Vous pouvez compter sur Convertisseur HEIC pour convertir vos photos HEIC en JPG/JPEG/PNG. Pour libérer de l'espace, l'outil Supprimer les doublons vous aide à trouver les photos en double sur l'iPhone et l'ordinateur.
Pour les utilisateurs de Windows 8, 10 et 11, vous pouvez utiliser l'application Photos pour télécharger des photos de l'iPhone vers l'ordinateur. Elle peut vous aider à transférer les photos du rouleau de l'appareil photo. En plus du transfert de photos, cette application peut également vous aider à modifier, supprimer ou partager des photos.
1. Branchez votre iPhone et lancez l'application Photos.
2. Cliquez sur le bouton Importer dans le coin supérieur droit > Choisir À partir d'un périphérique connecté.
3. Décochez les photos que vous ne souhaitez pas exporter.
4. Cliquez sur Modifier la destination pour sélectionner le chemin de stockage > Cliquez sur Importer.
Pourquoi voulez-vous télécharger des photos sans fil ? Vous n'avez peut-être pas de câble USB ou votre ordinateur ne reconnaît pas votre iPhone. Dans ce cas, vous pouvez compter sur le réseau pour effectuer le transfert. Voyons comment télécharger des photos d'un iPhone vers un ordinateur sans câble USB.
Si vous disposez d'un espace de stockage iCloud suffisant, vous pouvez choisir de télécharger les photos de l'iPhone vers l'ordinateur à l'aide d'iCloud. Transférez d'abord les photos de l'iPhone vers iCloud, puis téléchargez les photos sur l'ordinateur.
Étape 1. Transférer les photos sur iCloud
Allez dans Réglages > [votre nom] > iCloud > Choisissez Photos > Activez Photos iCloud.
Lorsque cette option est activée, vos photos sont automatiquement transférées sur iCloud. Cependant, vous ne saurez pas si la synchronisation a été effectuée ou non. Vous pouvez aller sur iCloud.com sur votre ordinateur pour vérifier les photos qui ont été transférées.
Étape 2. Télécharger les photos sur l'ordinateur
1. Ouvrez un navigateur et rendez-vous sur iCloud.com.
2. Saisissez votre identifiant Apple et votre code d'accès > Si vous avez activé l'authentification à deux facteurs, saisissez le code à six chiffres.
3. Après avoir accédé à votre compte, choisissez Photos > Vous pouvez maintenant voir toutes vos photos > Vous pouvez sélectionner les photos dont vous avez besoin et cliquer sur le bouton Télécharger pour les enregistrer.
La photothèque iCloud permet de synchroniser toutes les photos de l'iPhone. Toutefois, si votre photothèque est volumineuse, la synchronisation peut prendre beaucoup de temps. Pire encore, l'espace de stockage risque d'être insuffisant pour stocker toutes les photos. La bonne nouvelle, c'est que vous pouvez profiter d'iCloud Drive pour synchroniser des photos sélectionnées. Voyons comment télécharger des photos de l'iPhone vers l'ordinateur à l'aide d'iCloud Drive.
1. Allez dans Réglages > [votre nom] > iCloud > iCloud Drive > Activez l'option Synchroniser cet iPhone.
2. Allez dans l'application Photos > Sélectionnez les photos dont vous avez besoin > Touchez le bouton Partager dans le coin inférieur gauche > Faites défiler vers le bas et choisissez Enregistrer dans Fichiers > Choisissez iCloud Drive comme destination. Vous pouvez toucher l'icône à trois points pour créer un nouveau dossier dans lequel vous enregistrerez vos photos.
3. Vous pouvez maintenant vous rendre sur iCloud.com > Choisir iCloud Drive et télécharger les photos sur l'ordinateur.
? Outre iCloud Drive, vous pouvez utiliser d'autres options de stockage dans le nuage de votre choix, comme Dropbox, Google Drive, OneDrive. Le processus d'utilisation est à peu près le même. La seule différence est que vous devez télécharger ces applications sur votre iPhone.
Dans la plupart des cas, iCloud est un bon choix si vous souhaitez télécharger des photos d'un iPhone vers un ordinateur sans USB. Cependant, ce n'est peut-être pas le bon choix si vous n'avez pas assez d'espace. C'est pourquoi vous voudrez peut-être savoir comment télécharger des photos d'un iPhone vers un ordinateur sans iCloud.
Heureusement, vous pouvez transférer par AirDrop des photos de l'iPhone vers l'ordinateur. Bien qu'AirDrop ne soit pas disponible sur Windows PC, il existe de nombreuses applications similaires à AirDrop qui peuvent vous aider à transférer des données entre l'iPhone et l'ordinateur sans fil. Nous prenons ici l'exemple de Snapdrop pour vous montrer comment télécharger des photos d'un iPhone vers un PC.
1. Connectez votre ordinateur et votre iPhone au même réseau Wi-Fi.
2. Visitez SnapDrop.net sur l'iPhone et l'ordinateur. Vous verrez un pseudo sous l'icône.
3. Sur votre iPhone, appuyez sur l'icône et vous pouvez choisir Photothèque pour sélectionner les photos dont vous avez besoin.
4. Acceptez les photos sur l'ordinateur et c'est tout.
Si vous êtes intéressé par AirDrop pour Windows, vous pouvez consulter ces guides pour en savoir plus :
Comment AirDrop iPhone vers PC Windows ou Mac ?
[Gratuit] Télécharger Airdrop Windows 11/10/8/7
Comment envoyer des photos par AirDrop ? Étape par étape
Voilà comment télécharger des photos d'un iPhone vers un PC. Si vous souhaitez transférer un grand nombre de photos, vous pouvez utiliser l'Explorateur de fichiers, FoneTool ou l'application Photos pour vous aider à transférer des photos à l'aide d'un câble USB. Si vous souhaitez transférer un petit nombre de photos, vous pouvez utiliser iCloud ou des applications de type AirDrop pour transférer des photos sans fil.