La capacité de HEIC à restaurer les images à la moitié de la taille du JPEG sans compromettre la qualité de l'image contribue largement à économiser le stockage de l'appareil. Cependant, sa compatibilité avec les systèmes d'exploitation Windows laisse encore à désirer. Par conséquent, ce passage vous montrera comment télécharger les photos iCloud au format JPEG.

HEIC est l'abréviation de high-efficiency image coding, qui est un format efficace développé par Apple pour le stockage d'images de haute qualité. Depuis la sortie d'iOS 11, Apple a fait de HEIC le format de stockage par défaut sur les appareils iOS. Le meilleur avantage de HEIC est sa capacité à restaurer les images à la moitié de la taille du JPEG sans compromettre la qualité de l'image, ce qui contribue largement à économiser le stockage de l'appareil.
Pour protéger les photos de la perte, de nombreux utilisateurs sauvegardent les photos de leur iPhone sur iCloud. Naturellement, iCloud sauvegarde généralement vos photos au format HEIC si vous n'avez pas modifié le réglage par défaut des photos. Mais la compatibilité de HEIC avec les systèmes d'exploitation Windows laisse encore à désirer : vous ne pouvez pas afficher les images HEIC sur un PC Windows en raison de l'absence de prise en charge du format HEIC. Cela signifie que lorsque vous visualisez des photos sur Windows via iCloud.com, vous visualisez en fait des images HEIC, qui ne peuvent pas être visualisées en dehors d'iCloud sur Windows.
Vous pouvez continuer à défiler pour découvrir comment télécharger les photos iCloud au format JPEG et non en HEIC sur Windows et Mac.
Que faire si vous souhaitez télécharger des photos iCloud au format JPEG au lieu de son format HEIC par défaut ? Consultez les conseils que nous avons énumérés ci-dessous et apprenez à le faire.
Le téléchargement des photos iCloud en JPEG sur Windows est immédiatement accessible après quelques clics.
La première chose que vous devez faire est de vous connecter à la plateforme iCloud à l'aide de votre identifiant Apple depuis le web. Suivez les étapes suivantes pour télécharger les photos HEIC en JPEG sur Windows.
Étape 1 : Connectez-vous à iCloud.com en utilisant votre identifiant Apple et authentifiez votre compte.
Étape 2 : Ouvrez l'application Photos dans iCloud à partir du menu.
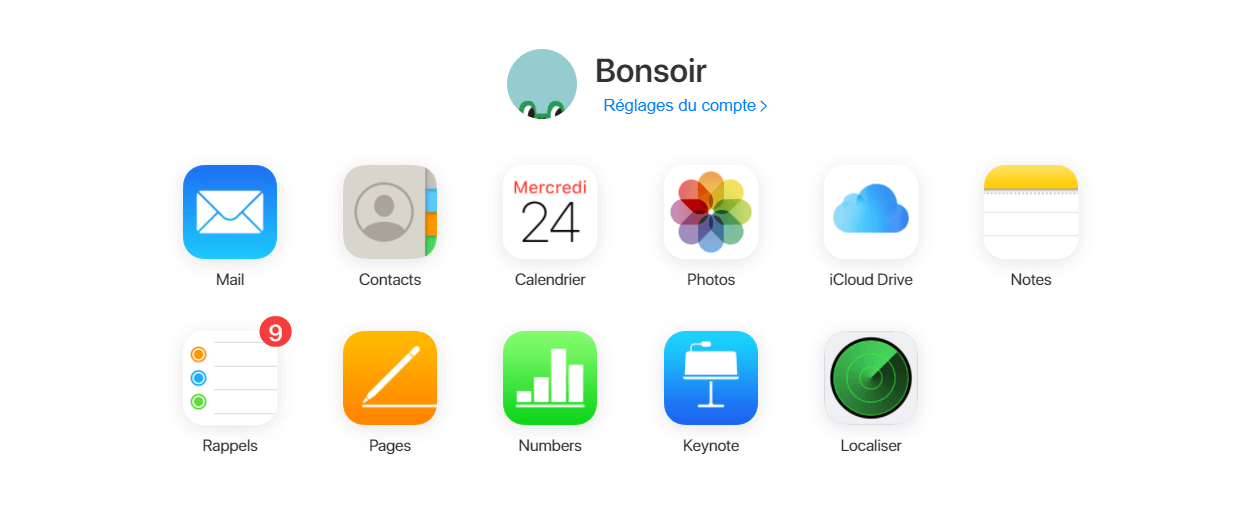
Étape 3 : Sélectionnez l'image que vous voulez télécharger.
Dans le cas d'une sélection multiple, sélectionnez les images que vous souhaitez télécharger individuellement en maintenant la touche Ctrl enfoncée.
Étape 4 : Cliquez et maintenez l'icône de téléchargement pendant un certain temps après la sélection, puis cliquez sur l'option Les plus compatible dans la notification qui s'affiche et cliquez sur Télécharger.
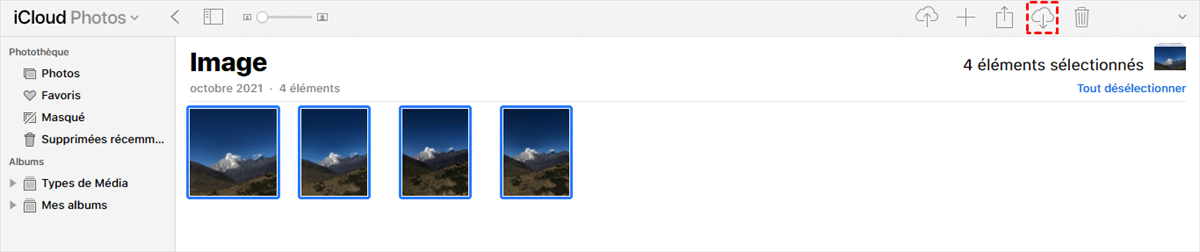
De cette façon, vous pouvez télécharger autant d'images HEIC que vous voulez au format JPEG sur votre ordinateur Windows.
Certes, vous pouvez désactiver la fonction HEIC de l'iPhone pour prendre des photos enregistrées au format JPEG en modifiant les réglages du format de capture de l'appareil photo. L'appareil photo de l'iPhone prendra automatiquement des photos au format JPEG une fois que vous aurez modifié les réglages. Cependant, cette opération ne convertira pas les photos HEIC existantes en JPEG.
Cependant, le téléchargement de photos HEIC au format JPEG depuis iCloud.com ne fonctionne que pour les photos que vous avez synchronisées avec iCloud et les connexions réseau instables peuvent souvent ralentir le processus. Ainsi, quand il s'agit de convertir les photos HEIC existantes en JPEG sur votre iPhone, vous feriez mieux d'envisager de convertir les images de HEIC en JPEG sur iPhone en utilisant un convertisseur HEIC tiers.
Nous vous recommandons ici d'essayer FoneTool, un convertisseur HEIC hors ligne gratuit qui permet une conversion rapide et régulière des images de HEIC en JPEG/JPG/PNG. Comparé à d'autres convertisseurs HEIC tiers, FoneTool se distingue des autres grâce aux qualités remarquables suivantes :
✌ Convertisseur hors ligne : Puisqu'il s'agit d'un convertisseur HEIC hors ligne, il ne nécessite aucune connexion réseau pour effectuer sa tâche et présente donc des performances plus rapides et plus régulières. ✌ Solution simple pour convertir : Son interface conviviale aide les utilisateurs à démarrer rapidement et rend le processus de conversion plutôt fluide. ✌ Convertir par lots : Il permet aux utilisateurs de convertir autant d'images de HEIC en JPEG que possible en une seule fois sur le PC. ✌ Convertisseur HEIC sans perte : Il conservera la qualité originale de l'image ainsi que la propriété de ses détails.
Si vous n'avez pas les images HEIC que vous voulez convertir sur votre ordinateur, assurez-vous de les transférer/exporter sur votre ordinateur depuis l'iPhone avant de les convertir. Sautez cette étape si vous avez déjà les photos HEIC cibles sur votre ordinateur.
Étape 1 : Téléchargez et installez FoneTool.
Étape 2 : Lancez FoneTool et cliquez sur Boîte à outils dans le panneau de gauche > Choisissez Convertisseur HEIC.
Étape 3 : Cliquez sur Ajouter des photos pour ajouter les images que vous voulez convertir.
Étape 4 : Sur le côté droit : sélectionnez le format photo > définissez la qualité photo > sélectionnez la vitesse de conversion > choisissez un chemin de stockage > cliquez sur Commencer la conversion.
En plus de convertir HEIC en JPEG/JPG/PNG avec FoneTool, cet outil est un bon moyen de gérer les photos sur votre iCloud, comme les télécharger, les supprimer, etc. Lancez simplement FoneTool sur son interface principale, accédez à Mon iCloud, connectez-vous avec votre identifiant Apple et cliquez sur Gestion d'iCloud.
Pour faire face à l'incompatibilité de HEIC, ce passage a listé deux options que vous pouvez prendre pour télécharger les photos iCloud au format JPEG sur un ordinateur Windows ainsi que sur Mac. En outre, ce passage présente également FoneTool, un convertisseur HEIC hors ligne, avec lequel vous pouvez facilement convertir des images de HEIC en JEPG sur un ordinateur. Plus qu'un convertisseur HEIC.
FoneTool fonctionne également comme un excellent gestionnaire de données iPhone, qui prend en charge le transfert de données d'iPhone à iPhone sans sauvegarde ainsi que le transfert de données entre iPhone et PC.